Pegar y hacer coincidir el formato de destino (Microsoft Excel)
John tiene un equipo que genera números como texto. Aunque la celda de destino en su hoja de trabajo tiene el formato de un número con tres posiciones decimales, ese formato se ignora cuando pega; los datos siempre se pegan como texto. Luego, John tiene que resaltar la celda que acaba de pegar, convertir a un número y luego formatear a tres lugares decimales.
¡Esto lleva mucho tiempo! John se pregunta cómo puede pegar datos usando el formato de destino.
Hay algunas cosas que puede probar, desde las increíblemente simples hasta las más complejas. Sin embargo, todos comienzan asegurándose de que las celdas de destino tengan el formato que usted desea (lo que parece haber hecho).
John no indica cómo el equipo genera los números, solo que se muestran como texto. Es posible que se generen en un archivo de texto, en una hoja de cálculo de Excel, en una página web, en un PDF o en una pantalla de visualización del programa en sí. La forma en que se generan los números puede importar cómo los pegue en Excel, por lo que mencioné que la solución puede ser increíblemente simple o más compleja.
Independientemente de cómo se generen los números, selecciónelos y presione Ctrl + C. Esto copia los números al portapapeles y puede cambiar a Excel. Seleccione la celda donde desea pegar la información, pero no haga clic en Ctrl + V. En su lugar, muestre la pestaña Inicio de la cinta.
En el lado izquierdo verá la herramienta Pegar; desea hacer clic en la flecha hacia abajo a la derecha de esta herramienta. En la paleta de opciones resultante o en el menú contextual resultante, desea elegir Pegar valores, Mantener solo texto o Coincidir formato de destino. (Ver figura 1)
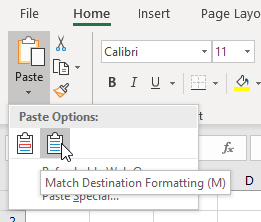
Figura 1. Menú contextual de la herramienta Pegar.
Cualquiera de estas tres opciones está diseñada para hacer esencialmente lo mismo: simplemente pegar valores sin ningún formato desde la fuente. (La opción que está visible depende, en su mayor parte, de las características de sus datos de origen). Si no ve ninguna de estas tres opciones disponibles, elija Pegado especial y al menos una de ellas debería estar disponible en el cuadro de diálogo resultante. caja.
Si sus datos están ahora en la hoja de trabajo con el formato de destino deseado, puede comenzar. Sin embargo, es posible que este enfoque simple no funcione como esperaba. (Nuevamente, depende de la fuente de la información que está intentando pegar). Si ese es el caso, intente mostrar el cuadro de diálogo Pegado especial descrito anteriormente. (Ver figura 2)
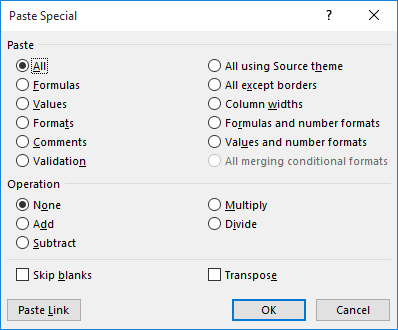
Figura 2. El cuadro de diálogo Pegado especial.
En este caso, sin embargo, desea seleccionar no solo el botón de opción Valores, sino también el botón de opción Agregar. Esto hace que Excel agregue lo que esté en el Portapapeles a las celdas de destino, lo que puede (con algunos datos de origen) proporcionar la conversión deseada a valores numéricos que es necesaria para conservar el formato de destino.
Ni siquiera este enfoque ha funcionado para algunas de mis operaciones de pegado. Por ejemplo, puedo terminar copiando del programa fuente varios valores que deberían terminar en varias celdas en la hoja de cálculo de Excel. Sin embargo, esos valores no están separados por caracteres de tabulación (lo que le diría a Excel que los valores deben ir en varias celdas) sino por varios espacios.
Esto hace que Excel coloque los valores múltiples en una sola celda, y ninguna cantidad de halagos hará que Excel los vea como valores numéricos.
Lo único que se puede hacer en esta instancia es pegarlos en Excel y luego usar la herramienta Texto a columnas (en la pestaña Datos de la cinta) para separar los valores en múltiples celdas, en cuyo punto puede ser necesario un formato de celda adicional de mi parte.
Hay una cosa que puede querer hacer si necesita masajear los datos en Excel antes de colocarlos en su hoja de trabajo: pegar y masajear inicialmente en una hoja de trabajo diferente a su destino final. De esa manera, no estropeará su hoja de trabajo de destino final. También puede copiar los datos masajeados y pegarlos en ese destino usando el cuadro de diálogo Pegado especial usando las técnicas ya descritas.
Debo mencionar otro enfoque que puede usar si está pegando valores que aparecerán en una sola celda. Una vez que seleccione la celda de destino, debe pegarla en la barra de fórmulas en lugar de en la celda misma.
En otras palabras, seleccione la celda y luego haga clic una vez en la barra de fórmulas.
Allí puede presionar Ctrl + V para pegar el valor y luego presionar Enter.
El formato de la celda no debe alterarse en lo más mínimo.
Si todo lo que hace aún termina pegando texto en las celdas, podría considerar usar una macro para convertir las celdas de nuevo al formato numérico deseado. Aquí hay uno rápido que puede usar:
Sub DoConvert() Dim c As Range For Each c In Selection If IsNumeric(c) And Not IsEmpty(c) Then c.Value = CSng(c.Value) c.NumberFormat = "0.000" End If Next c End Sub
Simplemente seleccione las celdas a afectar (aquellas que están formateadas incorrectamente como texto después de pegar) y luego ejecute la macro. Aplica el formato deseado a las celdas después de convertir los valores de las celdas en valores numéricos reales. Debe tener en cuenta que no hará ninguna división de celdas múltiples, el tipo que describí anteriormente donde los valores copiados de la fuente incluían espacios entre valores en lugar de pestañas.
ExcelTips es su fuente de formación rentable en Microsoft Excel.
Este consejo (5970) se aplica a Microsoft Excel 2007, 2010, 2013, 2016, 2019 y Excel en Office 365.