Eliminación de la protección de un libro de trabajo protegido (Microsoft Excel)
Sam protegió con contraseña un libro de Excel. Ya no quiere esa protección y ha probado las opciones obvias (para él) para eliminar esa protección. Sin embargo, cuando cierra el libro, Excel todavía requiere una contraseña para abrir el libro nuevamente. Sam se pregunta cómo eliminar por completo la protección de un libro que protegía anteriormente.
Hay dos advertencias a tener en cuenta aquí, antes de buscar formas de abordar el problema. Primero, Sam está hablando de eliminar la protección del libro de trabajo, no de ajustar la protección de la hoja de trabajo. En segundo lugar, Sam ya tiene la contraseña del libro de trabajo y puede acceder a él; simplemente quiere guardar el libro de trabajo para que la contraseña no sea necesaria nuevamente. (No es su deseo abrir un archivo de libro de trabajo para el que no tiene la contraseña).
Primero, debe eliminar cualquier protección en el libro de trabajo. Para ello, primero muestra la pestaña Revisar de la cinta. Lo que haga luego dependerá de su versión de Excel.
-
Si está utilizando Excel 2007, en el grupo Cambios debería ver una herramienta Desproteger documento. (Si, en cambio, ve una herramienta Proteger documento, su libro de trabajo está actualmente desprotegido.
-
Si está usando una versión posterior de Excel, en el grupo Protección verá una herramienta Libro de trabajo o una herramienta Proteger libro de trabajo. Si esa herramienta se ve «seleccionada», entonces hay protección en el libro de trabajo en juego.
Haga clic en la herramienta y el libro de trabajo se desprotege inmediatamente (si no había una contraseña asociada con la protección) o verá el cuadro de diálogo Desproteger libro de trabajo. (Consulte la figura 1.)
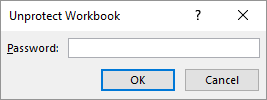
Figura 1. El cuadro de diálogo Desproteger libro de trabajo.
Si se le solicita, ingrese la contraseña y haga clic en Aceptar.
A continuación, debe eliminar cualquier protección a nivel de libro de trabajo. Hay varias formas de hacerlo. Una forma es seguir estos pasos :
-
En Excel 2007, haga clic en el botón Office o, en versiones posteriores de Excel, muestre la pestaña Archivo de la cinta.
-
En el lado izquierdo del cuadro de diálogo, haga clic en Preparar (Excel 2007) o Información (versiones posteriores).
-
Si está utilizando Excel 2010 o posterior, haga clic en el botón Proteger libro. Excel muestra una lista desplegable de opciones.
-
Haga clic en Cifrar documento (Excel 2007) o Cifrar con contraseña (versiones posteriores). Excel muestra el cuadro de diálogo Cifrar documento. (Ver figura 2)
-
Elimina lo que esté en el cuadro de diálogo.
-
Haga clic en Aceptar.
-
Utilice y guarde su libro de trabajo como de costumbre.
Los pasos anteriores solo eliminan la contraseña requerida para abrir el libro de trabajo.
Es muy posible que haya otra contraseña asociada con el libro de trabajo. Eliminar esa contraseña nos lleva al tercer enfoque; implica guardar su libro de trabajo de nuevo. Siga estos pasos:
-
Haga clic en F12. Excel muestra el cuadro de diálogo Guardar como.
-
Justo a la izquierda del botón Guardar, haga clic en Herramientas. Excel muestra una lista desplegable de opciones.
-
Haga clic en Opciones generales. Excel muestra el cuadro de diálogo Opciones generales.
(Vea la figura 3.)
-
Elimine cualquier contraseña evidente en el cuadro Contraseña para abrir.
-
Elimine cualquier contraseña evidente en el cuadro Contraseña para modificar.
-
Desactive la casilla de verificación Recomendado de solo lectura.
-
Haga clic en Aceptar. Excel cierra el cuadro de diálogo Opciones generales.
-
Clic en Guardar. Excel le pregunta si desea reemplazar el archivo existente.
-
Haga clic en Sí. El libro de trabajo se guarda sin ninguna passwords.
Si aún tiene problemas para abrir el archivo, es posible (aunque no probable) que el libro de trabajo esté protegido de alguna manera dentro de Windows. Este suele ser el caso si el archivo se almacena en una unidad de red a la que su administrador ha aplicado permisos de seguridad.
ExcelTips es su fuente de formación rentable en Microsoft Excel.
Este consejo (73) se aplica a Microsoft Excel 2007, 2010, 2013 y 2016.