Búsqueda de un libro de trabajo de forma predeterminada (Microsoft Excel)
Tómese un momento y muestre la pestaña Buscar del cuadro de diálogo Buscar y reemplazar. La forma más sencilla de hacerlo es presionar Ctrl + F. Cuando se muestra el cuadro de diálogo por primera vez (consulte la Figura 1), Excel hace ciertas suposiciones sobre qué es exactamente lo que desea buscar. Lo que desea buscar lo dicta la configuración de la lista desplegable Dentro. (Es posible que deba hacer clic en el botón Opciones para ver la lista desplegable Dentro).
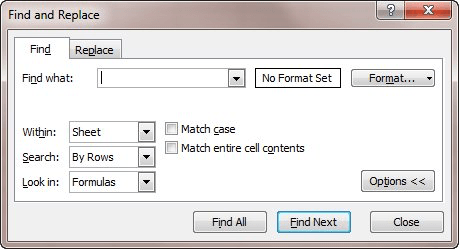
Figura 1. La pestaña Buscar del cuadro de diálogo Buscar y reemplazar.
Cuando muestra el cuadro de diálogo por primera vez, Dentro se establece en Hoja, de forma predeterminada. Esta configuración es verdadera independientemente de si selecciona una hoja de trabajo o varias hojas de trabajo antes de mostrar el cuadro de diálogo.
Si desea que la lista desplegable Dentro de la opción predeterminada sea Libro de trabajo (en lugar de Hoja), no hay forma de especificar esto en Excel. Puede consolarse con el hecho de que la configuración de la lista desplegable Dentro es persistente para la sesión actual con Excel. En otras palabras, si lo configura como Libro de trabajo, completa su búsqueda y luego realiza otra búsqueda, entonces la configuración Dentro es persistente; todavía está configurado en Libro de trabajo.
Es interesante que, a primera vista, no parece haber forma de abordar este problema utilizando una macro. Esto se debe a que Excel no proporciona una forma para que una macro muestre y modifique fácilmente la configuración en el cuadro de diálogo Buscar y reemplazar. Se pueden mostrar muchos cuadros de diálogo con la colección Diálogos, pero no con Buscar y reemplazar. En su lugar, VBA le permite mostrar una versión anterior del cuadro de diálogo Buscar, usando este código:
Sub ShowFind1() Application.Dialogs(xlDialogFormulaFind).Show End Sub
Desafortunadamente, esta versión del cuadro de diálogo Buscar no tiene un control que le permita especificar el alcance de la búsqueda, como se puede hacer con la lista desplegable Dentro de la pestaña Buscar del cuadro de diálogo Buscar y reemplazar.
Hay una forma de mostrar el cuadro de diálogo Buscar y reemplazar correcto, pero no es mediante el uso de la colección Diálogos. En su lugar, debe abrir el cuadro de diálogo usando la colección CommandBars, que esencialmente muestra el cuadro de diálogo usando un comando de menú. (Bastante irónico si lo piensas bien: Excel ya no tiene menús, pero aún puedes acceder a la colección CommandBars para mostrar cuadros de diálogo usando menús). Aquí se explica cómo hacerlo:
Sub ShowFind2()
ActiveSheet.Cells.Find What:="", LookAt:=xlWhole Application.CommandBars("Worksheet Menu Bar").FindControl( _ ID:=1849, recursive:=True).Execute End Sub
El método Find le permite establecer los diferentes parámetros en el cuadro de diálogo Buscar y reemplazar, y luego se accede al objeto CommandBars para mostrar el cuadro de diálogo.
_Nota: _
Si desea saber cómo usar las macros descritas en esta página (o en cualquier otra página de los sitios ExcelTips), he preparado una página especial que incluye información útil.
link: / excelribbon-ExcelTipsMacros [Haga clic aquí para abrir esa página especial en una nueva pestaña del navegador].
ExcelTips es su fuente de formación rentable en Microsoft Excel.
Este consejo (10348) se aplica a Microsoft Excel 2007 y 2010. Puede encontrar una versión de este consejo para la interfaz de menú anterior de Excel aquí:
link: / excel-Searching_a_Workbook_by_Default [Buscando un libro de trabajo por defecto].