Ver una miniatura de la hoja de trabajo en Windows (Microsoft Excel)
Dennis muestra algunos de sus libros de Excel en el Explorador de Windows y muestra la imagen de la primera hoja de trabajo. Otros libros de trabajo no muestran la miniatura. Sería genial si pudiera hacer que todos sus libros de Excel mostraran esta miniatura, por lo que se pregunta si hay alguna configuración que necesita para hacer que controle esto.
De hecho, Excel proporciona un par de configuraciones que controlan esta función.
Primero, Excel le permite controlar el guardado de la imagen en miniatura cuando guarda el libro por primera vez o cuando usa el comando Guardar como para guardar el libro con un nuevo nombre. El cuadro de diálogo Guardar como contiene una casilla de verificación Guardar miniatura en la parte inferior. (Ver figura 1)
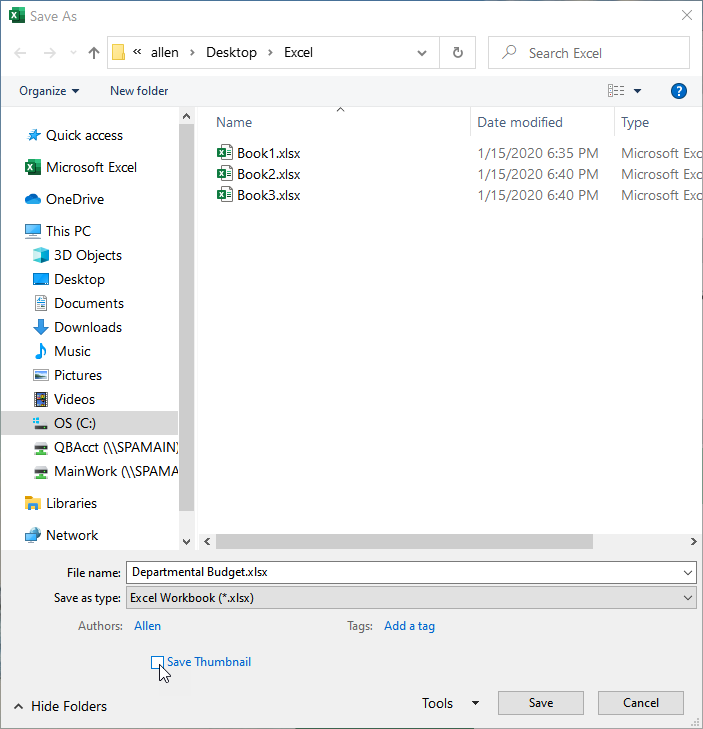
Figura 1. Cuadro de diálogo Guardar como.
Seleccione la casilla de verificación y cuando guarde el libro de trabajo, la imagen de vista previa se guardará con él. La imagen representa la apariencia de la primera hoja de trabajo del libro. (No tiene control sobre qué hoja de trabajo se usa en la vista previa).
En algunos sistemas, la casilla de verificación Guardar miniatura puede estar seleccionada de forma predeterminada; en otros puede que no. Si la casilla de verificación está predeterminada en «seleccionado»
o «no seleccionado» se controla, curiosamente, mediante una configuración de Propiedades. Así es como cambia esa configuración en Excel 2010 y versiones posteriores:
-
Muestre la pestaña Archivo de la cinta.
-
Asegúrese de que la opción Información esté seleccionada en el lado izquierdo del cuadro de diálogo.
-
Haga clic en el vínculo Propiedades cerca del lado derecho del cuadro de diálogo y luego haga clic en Propiedades avanzadas. Excel muestra el cuadro de diálogo Propiedades de su libro.
-
Asegúrese de que la pestaña Resumen esté seleccionada. (Ver figura 2)
-
Seleccione la casilla de verificación Guardar miniaturas para todos los documentos de Excel en la parte inferior del cuadro de diálogo.
-
Haga clic en Aceptar para cerrar el cuadro de diálogo Propiedades.
-
Guarde su libro de trabajo.
Cómo lo haces en Excel 2007 es un poco diferente:
-
Haga clic en el botón Office, haga clic en Preparar y luego en Propiedades.
Excel muestra un conjunto abreviado de propiedades justo encima de su hoja de trabajo.
-
Haga clic en la flecha hacia abajo junto a Propiedades del documento y elija Propiedades avanzadas. Excel muestra el cuadro de diálogo Propiedades.
-
Asegúrese de que la pestaña Resumen esté seleccionada.
-
Seleccione la casilla de verificación Guardar miniaturas para todos los documentos de Excel en la parte inferior del cuadro de diálogo.
-
Haga clic en Aceptar para cerrar el cuadro de diálogo Propiedades.
-
Guarde su libro de trabajo.
La razón por la que dije que la forma en que configura esta opción es interesante es porque afecta a TODOS los libros de trabajo, no solo a aquél cuyas propiedades está ajustando. Todo lo que hace esta configuración en particular es asegurarse de que la casilla de verificación Guardar miniatura, en el cuadro de diálogo Guardar como, esté seleccionada de manera predeterminada. Hace esto para todas las ocasiones futuras que se muestre el cuadro de diálogo Guardar como.
Cabe señalar que la única forma de guardar una miniatura para un libro de trabajo existente que no tiene uno ya guardado es abrir el libro de trabajo y usar el cuadro de diálogo Guardar como (presione F12 para mostrarlo) para volver a guardar el libro de trabajo. (No olvide asegurarse de que la casilla de verificación Guardar miniatura esté seleccionada antes de guardar). Es fácil olvidarse de hacer esto en los libros de trabajo que recibe de otras personas que pueden no haber guardado la miniatura.
También debe tenerse en cuenta que si guarda su libro de trabajo a través de una macro, no parece haber una forma dentro de VBA para establecer esta configuración en particular. Por lo tanto, los libros de trabajo guardados en macros no se guardan con una miniatura, y la única forma que conozco de guardar esa miniatura es abrir más tarde el libro de trabajo y seguir manualmente los pasos de Guardar como para guardarlo con la miniatura.
Si aún no puede ver las miniaturas en una ventana del Explorador de Windows, asegúrese de tener la vista en esa ventana configurada para usar mediana (o más grande)
iconos. Es posible que otras vistas no muestren las miniaturas deseadas.
ExcelTips es su fuente de formación rentable en Microsoft Excel.
Este consejo (13206) se aplica a Microsoft Excel 2007, 2010, 2013, 2016, 2019 y Excel en Office 365.