Dimensionamiento de columnas y filas con el teclado (Microsoft Excel)
Andy odia usar el mouse más de lo necesario, ya que lo encuentra mucho más productivo cuando solo depende de los atajos de teclado. Se pregunta si existe un atajo de teclado para cambiar el tamaño de las columnas o filas en una hoja de trabajo.
Si está utilizando el mouse, hay varias formas de ajustar la altura de la fila y el ancho de la columna. Andy, sin embargo, solo quiere usar el teclado, lo que implica mostrar el cuadro de diálogo Alto de fila (para establecer el alto de fila) o el cuadro de diálogo Ancho de columna (para establecer el ancho de columna).
En realidad, hay tres enfoques que puede utilizar para mostrar estos cuadros de diálogo basándose únicamente en el teclado.
Usando los comandos de la cinta
El primer método es depender del método de teclado de acceso a herramientas integrado en Excel. Puede ver este resorte en acción si simplemente presiona la tecla Alt. Tenga en cuenta que cuando lo hace, Excel coloca letras pequeñas cerca de cada una de las áreas de la cinta. (Ver figura 1)

Figura 1. Atajos de teclado para acceder a las áreas de la cinta.
En este punto, puede soltar la tecla Alt y simplemente comenzar a presionar las teclas que lo llevarán a los comandos que desea usar. Para los comandos de tamaño de columnas y filas, entonces, la secuencia completa para llegar al área correcta de la cinta es Alt, H, O. Luego, puede ver qué teclas puede presionar para mostrar los cuadros de diálogo deseados. (Ver figura 2)
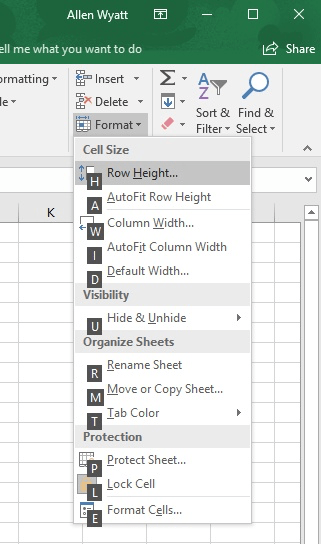
Figura 2. Atajos de teclado para formatear celdas.
En este punto, puede presionar cualquier tecla que logre lo que desea. Entonces, la secuencia completa de teclas para dimensionar columnas y filas es la siguiente:
Establecer ancho de columna: Alt, H, O, W Autoajustar columnas: Alt, H, O, I Establecer altura de fila: Alt, H, O, H Autoajustar filas: Alt, H, O, A
Usando las teclas de acceso directo heredadas
Aquellos que han estado usando Excel durante algún tiempo saben que a menudo puede usar las teclas de método abreviado que funcionaban en versiones anteriores del programa.
Puede iniciar este enfoque presionando Alt + O y Excel muestra el cuadro de diálogo Office Access Key. (Vea la figura 3.)
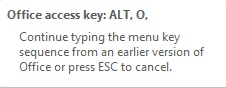
Figura 3. Cuadro de diálogo Clave de acceso a Office.
En este punto, puede presionar C y luego W para mostrar el cuadro de diálogo Ancho de columna o presionar R y luego E para mostrar el cuadro de diálogo Altura de fila.
Usando el menú contextual
Una tercera forma de usar el teclado para establecer la altura de la fila y el ancho de la columna es usar el teclado para acceder al menú contextual. Así es como llegaría al cuadro de diálogo Altura de fila:
-
Presione Mayús + barra espaciadora. Excel selecciona toda la fila.
-
Presione la tecla de contexto en el teclado. (Esta tecla se encuentra a la derecha de la tecla Win en el lado derecho de la barra espaciadora). Excel muestra el menú contextual. En algunas versiones de Excel, también puede presionar Mayús + F10 para mostrar el menú contextual.
-
Presione R.
Llegar al cuadro de diálogo Ancho de columna es igual de fácil:
-
Presione Ctrl + barra espaciadora. Excel selecciona toda la columna.
-
Presione la tecla de contexto en el teclado. Excel muestra el menú contextual.
-
Presione W (Excel 2013 y Excel 2016) o presione C dos veces (Excel 2007 y Excel 2010).
ExcelTips es su fuente de formación rentable en Microsoft Excel.
Este consejo (4635) se aplica a Microsoft Excel 2007, 2010, 2013 y 2016.