Uso del diseño de tabla dinámica clásico como predeterminado (Microsoft Excel)
Nancy crea muchas tablas dinámicas y le gusta más el diseño antiguo que la configuración predeterminada en Excel 2010 y versiones posteriores. Cada vez que crea una tabla dinámica, tiene que ir a PivotTableOptions | Pantalla | Diseño clásico de tabla dinámica. Nancy se pregunta si hay alguna manera de hacer que la pantalla clásica sea la predeterminada.
Para la mayoría de las versiones de Excel, no hay forma de establecer este valor predeterminado, pero es posible hacer que el proceso sea un poco menos doloroso. Creé una tabla dinámica y la dejé vacía, sin nada definido en las distintas secciones de la tabla dinámica. Con la hoja de la tabla dinámica visible, encendí la grabadora de macros y grabé solo los pasos que Nancy mencionó anteriormente. Esto es lo que se grabó:
Sub Macro1()
' ' Macro1 Macro '
' With ActiveSheet.PivotTables("PivotTable1")
.InGridDropZones = True .RowAxisLayout xlTabularRow End With End Sub
Como puede ver, no hay mucho (programáticamente) para volver al diseño clásico; todo lo que necesita hacer es emitir dos declaraciones que afecten a la tabla dinámica. Sin embargo, esta macro puede mejorarse un poco haciéndola más «universal».
Sub PivotTableClassic() Dim pt As PivotTable For Each pt In ActiveSheet.PivotTables pt.InGridDropZones = True pt.RowAxisLayout xlTabularRow Next pt End Sub
Esta versión de la macro recorre cada una de las tablas dinámicas en la hoja de trabajo actual (si corresponde) y aplica esas dos declaraciones que las establecen en el diseño clásico.
La mejor idea que se nos ha ocurrido es asignar esta macro a la barra de herramientas de acceso rápido oa una tecla de acceso directo. Inmediatamente después de crear la macro, puede hacer clic en el botón QAT o presionar la tecla de método abreviado y Excel hace que todas las tablas dinámicas de la hoja sean clásicas.
Observe que un poco antes dije «para la mayoría de las versiones de Excel» que no se podía establecer el valor predeterminado. A fines de 2017 o principios de 2018, Microsoft agregó una forma en la que puede establecer el valor predeterminado. Esta capacidad se «distribuyó» a quienes se suscriben a Office 365. Esto significa que está disponible para quienes usan Excel 2016, al menos para quienes usan Excel 2016 en Office 365 y Excel 2019. (Si usa una versión independiente de Excel 2016 no tiene esta capacidad. ¡Lo siento!)
Para ver si puede establecer este valor predeterminado, comience mostrando la pestaña Archivo de la cinta y luego haga clic en Opciones. Esto muestra, por supuesto, el cuadro de diálogo Opciones de Excel. (Ver figura 1)
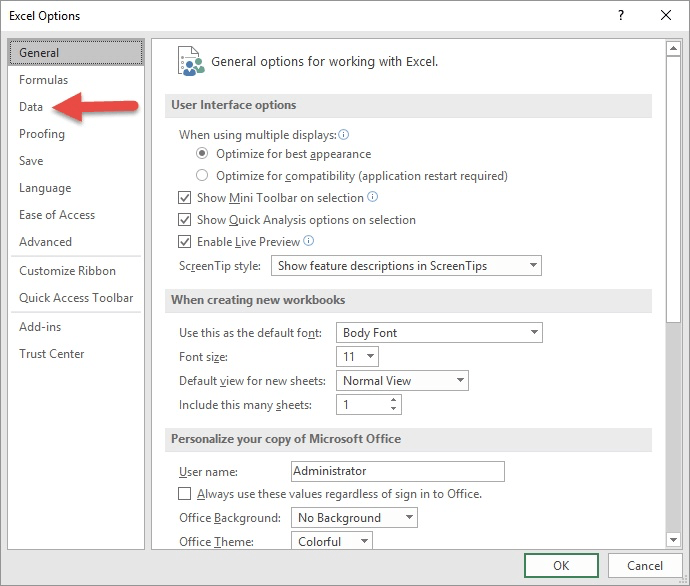
Figura 1. Cuadro de diálogo Opciones de Excel.
Observe que cerca de la esquina superior derecha del cuadro de diálogo hay una opción de Datos. Esta opción no está disponible en todas las versiones de Excel; fue la opción agregada en esa actualización de Excel 2016 que mencioné.
Suponiendo que su versión de Excel tiene esa opción disponible, siga estos pasos desde este punto:
-
Haga clic en la opción Datos. Excel cambia lo que se muestra en el cuadro de diálogo Opciones de Excel.
-
Haga clic en el botón Editar diseño predeterminado. Excel muestra el cuadro de diálogo Editar diseño predeterminado.
-
Haga clic en el botón Opciones de tabla dinámica. Excel muestra el cuadro de diálogo Opciones de tabla dinámica.
-
Asegúrese de que la pestaña Pantalla esté seleccionada. (Ver figura 2)
-
Haga clic en la casilla de verificación Diseño clásico de tabla dinámica.
-
Haga clic en Aceptar para cerrar el cuadro de diálogo Opciones de tabla dinámica.
-
Haga clic en Cancelar para cerrar el cuadro de diálogo Editar diseño predeterminado.
-
Haga clic en Cancelar para cerrar el cuadro de diálogo Opciones de Excel.
Ya está listo: el diseño de diseño clásico será el predeterminado cuando cree sus nuevas tablas dinámicas. No afectará a ninguna tabla dinámica creada anteriormente, pero al menos puede continuar de aquí en adelante.
_Nota: _
Si desea saber cómo usar las macros descritas en esta página (o en cualquier otra página de los sitios ExcelTips), he preparado una página especial que incluye información útil.
link: / excelribbon-ExcelTipsMacros [Haga clic aquí para abrir esa página especial en una nueva pestaña del navegador].
ExcelTips es su fuente de formación rentable en Microsoft Excel.
Este consejo (3576) se aplica a Microsoft Excel 2007, 2010, 2013, 2016, 2019 y Excel en Office 365.