Retire el arrastrarse a través del espacio VBA
En caso de que desee un código VBA para eliminar todos los espacios finales en solo la hoja activa, este artículo definitivamente lo ayudará. Muchas veces dejamos un espacio al final por error o en ocasiones copiamos datos de la web y no nos damos cuenta. En este artículo, aprenderemos cómo eliminar el espacio dejado por error.
Pregunta): En Excel, podemos usar la función TRIM con SUBSTITUTE & CHAR, es decir, = TRIM (SUBSTITUTE (A1, CHAR (160), «»)) para eliminar el espacio final al final de cualquier texto.
Me gustaría una macro que me ayude a eliminar todos los espacios innecesarios que quedan al final de la cadena.
Para obtener el código para eliminar el espacio al final del texto; debemos seguir los pasos a continuación para iniciar el editor de VB.
Haga clic en la pestaña Desarrollador Desde el grupo Código, seleccione Visual Basic

Copie el siguiente código en el módulo de la hoja de trabajo
Sub espacio de recorte ()
Dim c como rango, rngConstants como rango
En caso de error, reanudar siguiente
Establecer rngConstants = ActiveSheet.UsedRange.SpecialCells (2, 2)
En caso de error, vaya a 0
Si Not rngConstants no es nada, entonces
‘optimizar el rendimiento
Application.ScreenUpdating = False
Application.Calculation = xlCalculationManual
‘recortar celdas, incluido el carácter 160
Para cada c en rngConstants
c.Value = Trim $ (Application.Clean (Reemplazar (c.Value, Chr (160), «»)))
Siguiente c
‘restablecer configuración
Application.ScreenUpdating = True
Application.Calculation = xlCalculationAutomatic
Finalizar si
End Sub
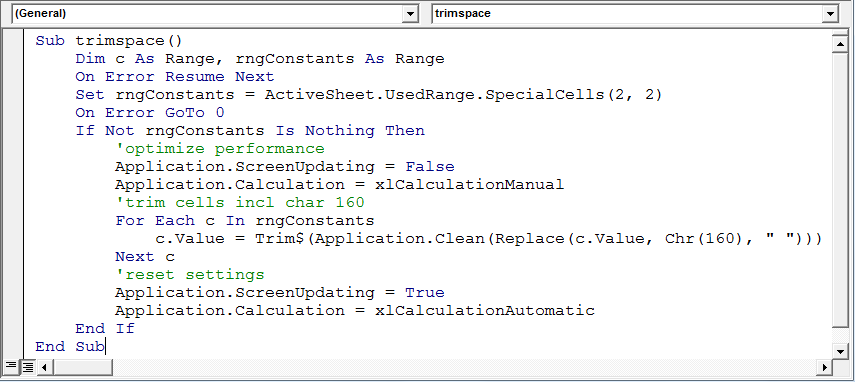
-
Esto eliminará todos los espacios al final.
Nota: La macro anterior se ejecutará solo en la hoja activa.
De esta manera, podemos eliminar los espacios finales al final, usando código VBA.
![]()