Cómo actualizar los datos de una hoja a otra hoja a través de VBA en Microsoft Excel
 Sometimes we want to use one sheet of the excel as a form that is used to get the inputs from the user. the data entered by the user, we try to save it on some other sheets that may notbe accessible to the end user for the security of the data of course. In this article, we will learn how to how we can update data from one sheet to another using VBA.
Sometimes we want to use one sheet of the excel as a form that is used to get the inputs from the user. the data entered by the user, we try to save it on some other sheets that may notbe accessible to the end user for the security of the data of course. In this article, we will learn how to how we can update data from one sheet to another using VBA.
Así que sin entrar más en mis aburridas charlas, profundicemos en un ejemplo para entender el concepto.
Ejemplo: Actualizar datos en Sheet2 en base a los valores ingresados en Sheet1 Queremos escribir este código para aquellos empleados que trabajan en un centro de llamadas. Cuando los clientes los llaman, toman detalles básicos como User_Name, User_ID, Phone_Number y Problem_ID.
Ahora queremos escribir la macro para cuando llegue una llamada, anotarán todos los detalles mencionados anteriormente en una hoja de Excel, y cuando hagan clic en actualizar, esos datos deberían actualizarse en otra hoja.
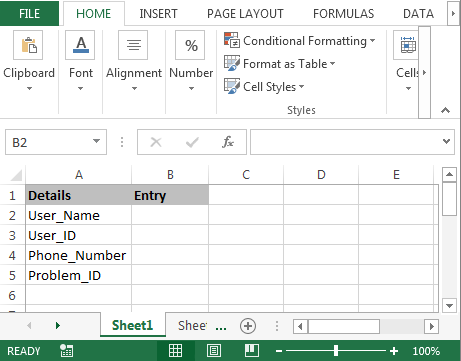
Para actualizar los datos de una hoja a otra, siga los pasos que se indican a continuación: • Primero insertaremos el botón de comando en la hoja de trabajo.
-
Vaya a la pestaña Desarrollador y luego inserte el botón Comando de Activexcontrol.
-
Asigne la macro mencionada a continuación: –
Private Sub CommandButton1_Click()
Dim User_Name As String, User_ID As Integer, Phone_Number As Double, Problem_ID As Integer
Worksheets("Sheet1").Select
User_Name = Range("B2")
User_ID = Range("B3")
Phone_Number = Range("B4")
Problem_ID = Range("B5")
Worksheets("Sheet2").Select
Worksheets("Sheet2").Range("A1").Select
If Worksheets("Sheet2").Range("A1").Offset(1, 0) <> "" Then
Worksheets("Sheet2").Range("A1").End(xlDown).Select
End If
ActiveCell.Offset(1, 0).Select
ActiveCell.Value = User_Name
ActiveCell.Offset(0, 1).Select
ActiveCell.Value = User_ID
ActiveCell.Offset(0, 1).Select
ActiveCell.Value = Phone_Number
ActiveCell.Offset(0, 1).Select
ActiveCell.Value = Problem_ID
Worksheets("Sheet1").Select
Worksheets("Sheet1").Range("B2").Select
End Sub
Explicación del código: – Primero habíamos definido todas las variables. Luego, definimos el rango para cada variable y luego describimos el rango para todas las variables. Y habíamos definido dónde y en qué rango se actualizarán los datos después de hacer clic en el botón Actualizar.

-
Para ejecutar el código presione la tecla F5 en el teclado.
-
Cuando ingrese los datos y haga clic en el botón Actualizar, los datos se actualizarán en otra hoja y podremos ingresar nuevos datos en la hoja.
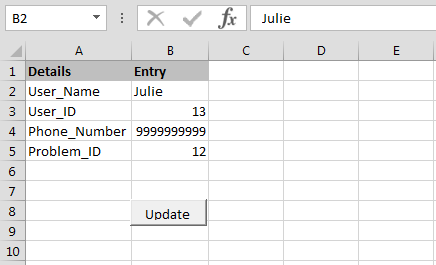
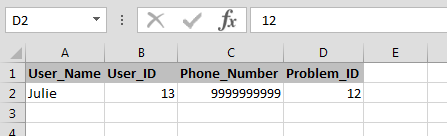
De esta manera podemos actualizar los datos de una hoja a otra a través de VBA en Microsoft Excel. Espero haber sido lo suficientemente explicativo. Si tiene alguna duda con respecto a este artículo o cualquier otro artículo de Excel VBA, puede preguntarme en la sección de comentarios a continuación.
![]()
Artículos relacionados
link: / applications-word-outlook-in-vba-Getting-started-with-excel-vba-userforms [Introducción a Excel VBA UserForms] | * Los Excel UserForms son útiles para obtener información del usuario. Así es como debe comenzar con los formularios de usuario de VBA
===
`link: / user-forms-input-boxes-in-vba-change-the-value-content-of-multiple-user-form-controls-using-vba-in-microsoft-excel [Cambiar el valor / contenido de varios UserForm-controles usando VBA en Excel] `| * Para cambiar el contenido de los controles de formulario de usuario, use este sencillo fragmento de VBA.
`link: / user-forms-input-boxes-in-vba-prevent-a-userform-from-close-when-the-user-click-the-x-button-using-vba-in-microsoft-excel [ Evitar que un formulario de usuario se cierre cuando el usuario hace clic en el botón x mediante VBA en Excel] `| Para evitar que el formulario de usuario se cierre cuando el usuario hace clic en el botón x del formulario, usamos el evento UserForm_QueryClose.
Artículos populares:
link: / keyboard-formula-shortcuts-50-excel-shortcuts-to-incrementa-your-productividad [50 accesos directos de Excel para aumentar su productividad] | Acelera tu tarea. Estos 50 atajos lo harán trabajar aún más rápido en Excel.
link: / fórmulas-y-funciones-introducción-de-vlookup-function [La función VLOOKUP en Excel] | Esta es una de las funciones más utilizadas y populares de Excel que se utiliza para buscar valores de diferentes rangos y hojas.
enlace: / tips-countif-in-microsoft-excel [COUNTIF en Excel 2016] | Cuente valores con condiciones usando esta asombrosa función. No necesita filtrar sus datos para contar un valor específico.
La función Countif es esencial para preparar su tablero.
link: / excel-formula-and-function-excel-sumif-function [Cómo usar la función SUMIF en Excel] | Esta es otra función esencial del tablero. Esto le ayuda a resumir valores en condiciones específicas.