VBA para convertir texto en mayúsculas de minúsculas a
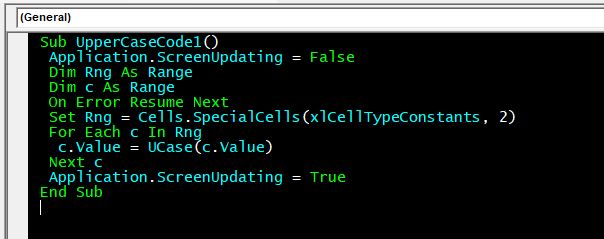
Sabemos cómo convertir texto en minúsculas a mayúsculas en la hoja de trabajo, pero ¿cómo convertimos minúsculas a mayúsculas usando VBA? Al automatizar el proceso, es posible que tenga la necesidad de convertir el texto de la hoja a mayúsculas.
En la hoja de trabajo, usamos la UPPER function para cambiar de minúscula a mayúscula. En VBA, tenemos una función similar.
El nombre es la función es UCase. UCase son las siglas de UpperCase.
Sintaxis de la función UCase:
= UCase (String)
Aquícadenapuede ser una cadena de código rígido o una referencia a la cadena.
Entonces, ahora que conocemos la función que se puede usar para cambiar letras minúsculas a cadenas mayúsculas, usémosla en un ejemplo práctico.
Convertir todo el texto de una hoja a mayúsculas Aquí tenemos una tarea simple para convertir todo el texto de una hoja determinada en un libro de trabajo a mayúsculas. L Para obtener el código para convertir texto en letras mayúsculas; debemos seguir los pasos a continuación para iniciar el editor de VB. Haga clic en la pestaña Desarrollador. Desde el grupo Código, seleccione Visual Basic
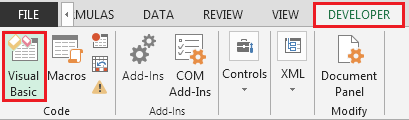
Copie el siguiente código en el módulo de la hoja de trabajo (no es un módulo normal).
Sub UpperCaseCode1 () Application.ScreenUpdating = False Dim Rng As Range Dim c As Range On Error Resume Next Set Rng = Cells.SpecialCells (xlCellTypeConstants, 2) For Each c In Rng c.Value = UCase (c.Value) Next c Application.ScreenUpdating = True End Sub
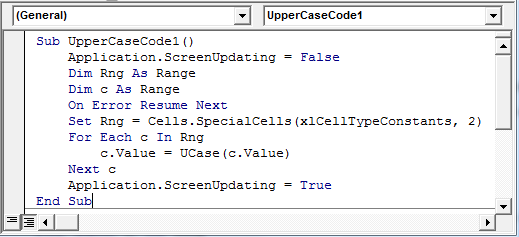
¿Cómo funciona?
El código anterior está escrito en el módulo sheet1. El código anterior convertirá todo el texto en sheet1 a mayúsculas.
Las líneas principales del código anterior son:
Set Rng = Cells.SpecialCells (xlCellTypeConstants, 2) For Each c In Rng c.Value = UCase (c.Value) Next c Aquí usamos la función SpecialCells de la clase Cells y pasamos los argumentos xlCellTypeConstants. Devuelve una enumeración de celdas y rangos que contienen constantes.
A continuación, usamos el ciclo for para iterar sobre cada celda en la enumeración. A continuación, cambiamos ese valor de celda usando la función UCase.
Aquí la declaración`c.Value = UCase (c.Value) ʻ actualiza los valores en cada celda con texto en mayúsculas.
Ejemplo 2: Convertir el texto de la columna A en mayúsculas.
En este ejemplo, tenemos la tarea de convertir solo la columna de texto A. Es posible que desee hacer esto cuando columnas específicas contienen texto especial que debe estar solo en mayúsculas.
Sub UpperCaseCode2 () ʻApplication.ScreenUpdating = Falsa celda atenuada como rango para cada celda en rango («$ A $ 1:» & Rango («$ A $ 1»). SpecialCells (xlLastCell) .Address) If Len (celda) > 0 Entonces celda = UCase (celda) Siguiente celda Application.ScreenUpdating = True End Sub`
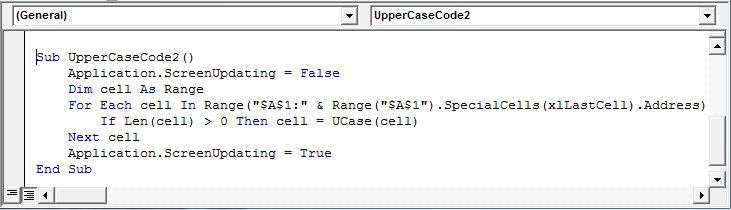
El código es casi el mismo que en el ejemplo anterior. El único cambio que tenemos son estas líneas:
Para cada celda en el rango (" $ A $ 1: "& Rango (" $ A $ 1 "). SpecialCells (xlLastCell) .Address) If Len (celda)> 0 Then cell = UCase (celda) Siguiente celda Aquí creamos un rango dinámico usando la línea Range (" $ A $ 1: "& Range (" $ A $ 1 "). SpecialCells (xlLastCell) .Address). Esta línea crea un rango desde la celda A1 hasta la última celda que contiene cualquier valor en la columna A.
Luego iteramos a través de cada celda y la actualizamos con cadenas en mayúsculas de sí mismo.
Puede descargar el archivo a continuación.
![]()
`link: /wp-content-uploads-2015-07-Download-VBA-To-Convert-Text-From-Lower-To-Uppercase-xlsm.xls [Descargar – VBA para convertir texto de minúscula a mayúscula – xlsm]
Así que sí, chicos, así es como pueden actualizar el texto en minúsculas a mayúsculas. Espero haber sido lo suficientemente explicativo. Si tiene alguna duda con respecto a este artículo o cualquier otra consulta relacionada con VBA. Pregúntame en la sección de comentarios a continuación.
Artículos relacionados:
link: / excel-text-formulas-how-to-use-the-clean-function-in-excel [Cómo usar la función CLEAN en Excel]: La función Clean se usa para limpiar caracteres no imprimibles de la cadena. Esta función se utiliza principalmente con la función TRIM para limpiar datos extranjeros importados.
link: / excel-text-replace-text-from-end-of-a-string-from-variable-position [Reemplazar texto desde el final de una cadena comenzando desde la posición variable]: * Para reemplazar el texto desde el final de la cadena, usamos la función REPLACE.
La función REPLACE usa la posición del texto en la cadena para reemplazarlo.
link: / excel-text-formulas-check-a-list-of-texts-in-string [Cómo verificar si una cadena contiene uno de muchos textos en Excel]: * Para encontrar, verifique si una cadena contiene alguno de texto múltiple, usamos esta fórmula. Usamos la función SUM para sumar todas las coincidencias y luego realizamos una lógica para verificar si la cadena contiene alguna de las múltiples cadenas.
link: / counting-count-cells-that-contains-specific-text [Contar celdas que contienen texto específico]: * Una simple función COUNTIF hará la magia. Para contar el número de celdas múltiples que contienen una cadena dada, usamos el operador comodín con la función CONTAR.SI.
link: / excel-text-formulas-excel-replace-vs-substitute-function [Excel REPLACE vs función SUBSTITUTE]: * Las funciones REPLACE y SUBSTITUTE son las funciones más incomprendidas. Para buscar y reemplazar un texto dado usamos la función SUSTITUIR. Donde REPLACE se usa para reemplazar un número de caracteres en la cadena…
Artículos populares:
link: / keyboard-formula-shortcuts-50-excel-shortcuts-to-incrementa-su-productividad [50 accesos directos de Excel para aumentar su productividad] | Acelera tu tarea. Estos 50 atajos le permitirán trabajar aún más rápido en Excel.
enlace: / fórmulas-y-funciones-introducción-de-función-vlookup [Cómo utilizar la función BUSCARV de Excel] | Esta es una de las funciones más utilizadas y populares de Excel que se utiliza para buscar valores de diferentes rangos y hojas.
link: / tips-countif-in-microsoft-excel [Cómo usar el] enlace: / fórmulas-and-functions-Introduction-of-vlookup-function [Excel] « link: / tips-countif-in -microsoft-excel [Función COUNTIF] `| Cuente valores con condiciones usando esta asombrosa función.
No necesitas filtrar tus datos para contar valores específicos. La función Countif es esencial para preparar su tablero.
link: / excel-formula-and-function-excel-sumif-function [Cómo usar la función SUMIF en Excel] | Esta es otra función esencial del tablero. Esto le ayuda a resumir valores en condiciones específicas.