Fórmulas y funciones de Excel
introducir una fórmula | Editar un Fórmula | Precedencia de Operadores | Copiar / Pegar un Fórmula | Insertar función | Top 10 Funciones
Una fórmula es una expresión que calcula el valor de una celda.
Las funciones son fórmulas predefinidas y ya están disponibles en Excel.
Por ejemplo, la celda A3 siguiente contiene una fórmula que se suma el valor de la celda A2 con el valor de la celda A1.

Por ejemplo, la celda A3 siguiente contiene la función suma que calcula la suma del rango A1: A2.
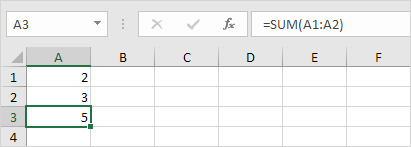
introducir una fórmula
Para introducir una fórmula, ejecute los siguientes pasos.
-
Seleccione una celda.
-
Para que Excel que desea introducir una fórmula, escriba un signo igual (=).
-
Por ejemplo, escriba la fórmula A1 + A2.

Consejo: en lugar de escribir A1 y A2, simplemente seleccione la celda A1 y la celda A2.
-
Cambie el valor de la celda A1 a 3.
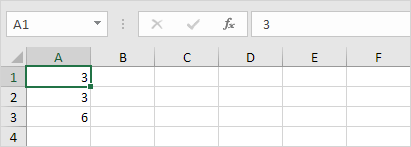
Excel actualiza automáticamente el valor de la celda A3. Esta es una de las más potentes características de Excel! editar una fórmula
Cuando se selecciona una celda, Excel muestra el valor o la fórmula de la celda en la barra de fórmulas.
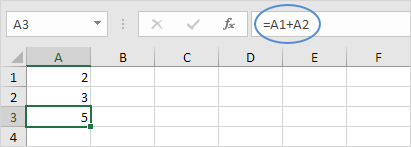
-
Para editar una fórmula, haga clic en la barra de fórmulas y cambiar la fórmula.
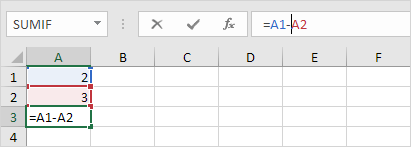
-
Pulse Intro.
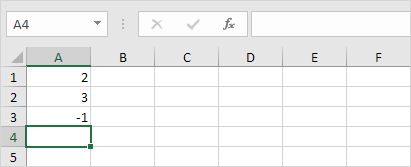
Prioridad de los operadores
Excel utiliza un orden predeterminado en el que se producen los cálculos. Si una parte de la fórmula está en paréntesis, esa parte se calcula primero. A continuación, realiza cálculos de multiplicación o división. Una vez completado esto, Excel sumar y restar el resto de su fórmula. Véase el siguiente ejemplo.
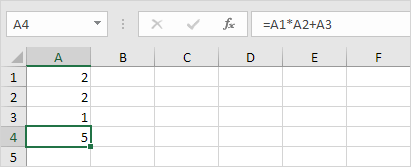
En primer lugar, Excel realiza la multiplicación (A1 A2). A continuación, Excel agrega el valor de la celda A3 a este resultado.
Otro ejemplo,
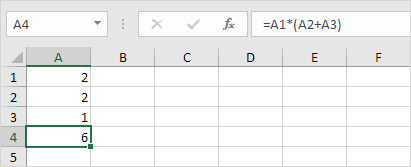
En primer lugar, Excel calcula la parte entre paréntesis (A2 + A3). A continuación, se multiplica este resultado por el valor de la celda A1.
Copiar / Pegar un Fórmula
Cuando se copia una fórmula, Excel ajusta automáticamente las referencias de celda para cada nueva célula de la fórmula se copia. Para entender esto, ejecute los siguientes pasos.
-
Introduzca la fórmula se muestra a continuación en la celda A4.
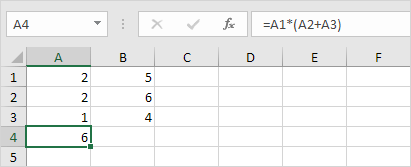
2a. Seleccione la celda A4, haga clic derecho y haga clic en Copiar (o presione CTRL + C) …
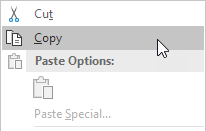
-
A continuación, seleccione la celda B4, haga clic derecho y, a continuación, haga clic en Pegar en ‘Opciones de pegado:’ (o presione CTRL + V).
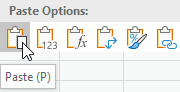
2b. También puede arrastrar la fórmula de la celda B4. Seleccione la celda A4, haga clic en la esquina inferior derecha de la celda A4 y arrastre a través a la celda B4. Esto es mucho más fácil y da el mismo resultado exacto!
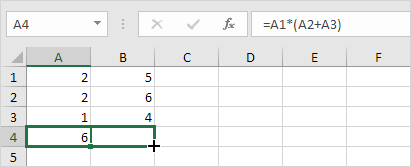
Resultado. La fórmula de la mención celda B4 los valores en la columna B.
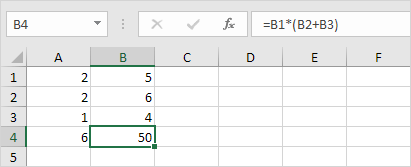
Insertar función
Cada función tiene la misma estructura. Por ejemplo, SUMA (A1: A4). El nombre de esta función es SUMA. La parte entre los soportes (argumentos) significa que damos a Excel el rango A1: A4 como entrada. Esta función añade los valores en las celdas A1, A2, A3 y A4. No es fácil de recordar en qué función y qué argumentos usar para cada tarea. Afortunadamente, la función Insertar función en Excel le ayuda con esto.
Para insertar una función, ejecute los siguientes pasos.
-
Seleccione una celda.
-
Haga clic en el botón Insertar función.
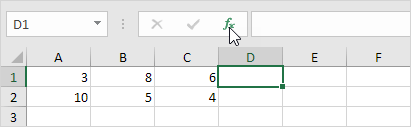
El ‘Insertar función’ aparece el cuadro de diálogo.
-
Búsqueda de una función o seleccionar una función de una categoría. Por ejemplo, elija de CONTAR.SI de la categoría de Estadística.
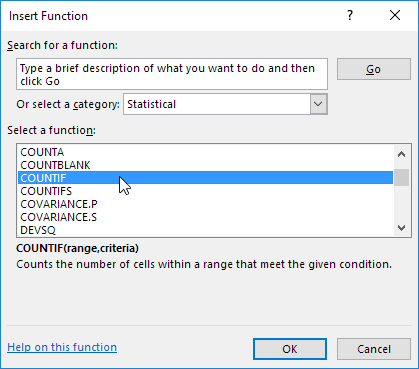
-
Haga clic en OK.
Aparece el cuadro de diálogo de la ‘función Argumentos’.
-
Haga clic en el cuadro Rango y seleccione el rango A1: C2.
-
Haga clic en el cuadro Criterios y tipo> 5.
-
Haga clic en OK.
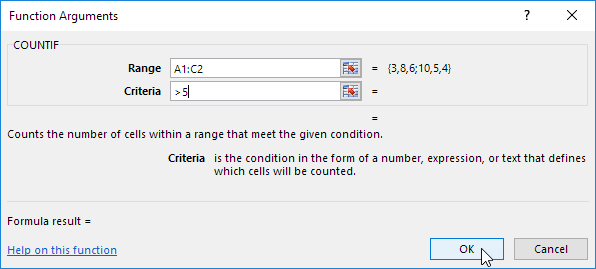
Resultado. La función de CONTAR.SI cuenta el número de células que son mayores que 5.
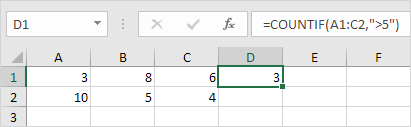
Nota: en lugar de utilizar la función Insertar función, simplemente escriba = de CONTAR.SI (A1: C2, «> 5»). Cuando se llega a: = de CONTAR.SI (en lugar de escribir A1: C2, sólo tiene que seleccionar el rango A1:.
Microsoft Excel tiene que ver con fórmulas y funciones. a continuación puede encontrar una visión general de las funciones de Excel 10 más utilizados (+ trucos adicionales al crear fórmulas en Excel).
-
rECUENTO ++ para contar el número de células que contienen números, utilice la función COUNT
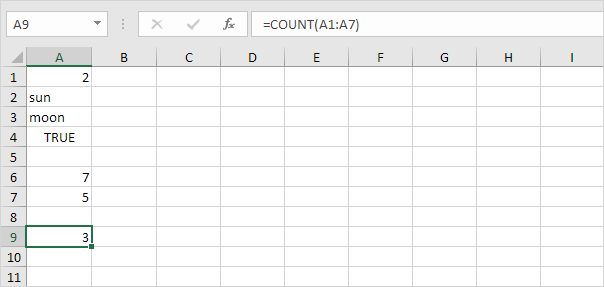
Nota:. Countblank uso y CONTARA para contar las celdas en blanco / no vacías de Excel CONTARA significa contar todo
-
SUMA a.. Resumiendo un rango de celdas, utilice la función SUMA (ver segunda imagen en esta página) también puede utilizar la función SUMA en Excel para resumir toda una columna
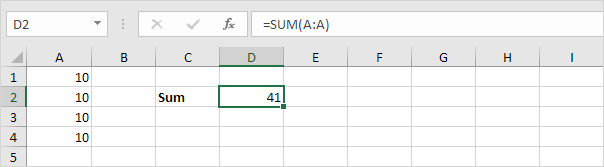

Nota:.. = SUMA (5: 5) todas las sumas valores de la fila quinta. Para crear fórmulas SUM impresionante, combinan la función SUM con otras funciones de Excel.
-
comprueba si + el si la función si se cumple una condición, y vuelve un valor si cierto y otro valor si es falso.
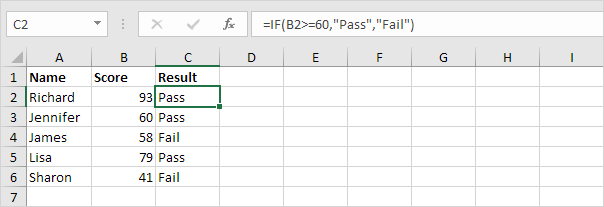
Explicación: si la puntuación es mayor o igual a 60, la función devuelve SI Pass, si no devuelve Fail. Recuerde que para enlace rápido : / Introducción-fórmulas funciones de copiar y pegar #-fórmula [copiar esta fórmula] a las otras celdas, haga clic en la esquina inferior derecha de la celda C2 y arrastre hacia abajo a la celda C6.
-
PROMEDIO Para calcular la media de un grupo de números, utilice la función PROMEDIO (sin ciencia de cohetes aquí). La siguiente fórmula calcula el promedio de los 3 primeros números en el rango A1: A6.
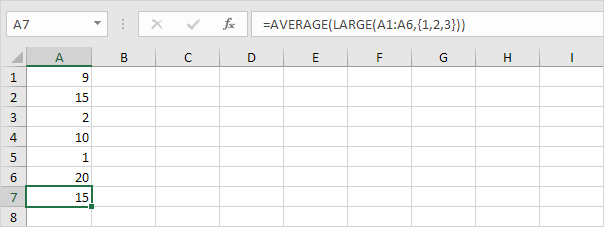
Explicación: la función GRANDE devuelve la constante de matriz \ {20,15,10}.
Esta constante de matriz se utiliza como un argumento para la función PROMEDIO, dando un resultado de 15.
-
de CONTAR.SI La función de CONTAR.SI conteos por debajo de la cantidad de células que contienen exactamente la estrella + una serie de cero o más caracteres.
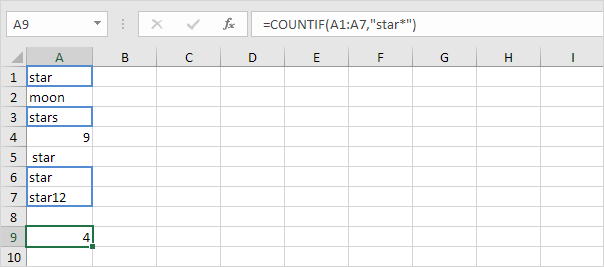
Explicación: un asterisco () coincide con una serie de cero o más caracteres. Visita nuestra página acerca de la función de CONTAR.SI para obtener más información y ejemplos.
-
La función de cálculo SUMAR.SI ++ La función SUMIF debajo de los valores sumas de dinero en el rango B1: B5 si las células correspondientes en el rango A1: A5 contiene exactamente círculo + 1 carácter.
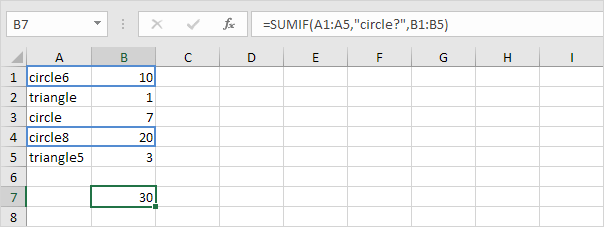
Explicación: (?) Un signo de interrogación coincide exactamente un caracter. Visita nuestra página acerca de la función de cálculo SUMAR.SI para obtener más información y ejemplos.
-
La función BUSCARV CONSULV a continuación busca el valor 53 (primer argumento) en la columna izquierda de la tabla de color rojo (segundo argumento). El valor 4 (tercer argumento) indica a la función BUSCARV para devolver el valor en la misma fila de la cuarta columna del cuadro rojo.
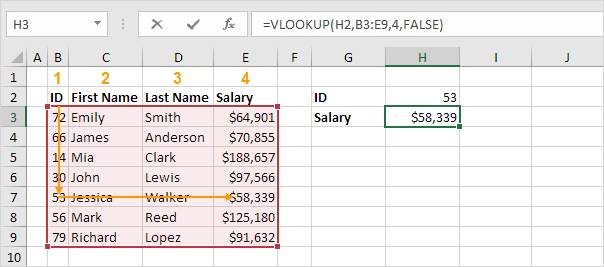
Nota: visite nuestra página acerca de la función BUSCARV para aprender más sobre esta poderosa función de Excel.
-
INDICE y coincidir Uso INDEX y COINCIDIR en Excel para realizar búsquedas avanzadas (si usted es nuevo en Excel, puede omitir esta fórmula). Por ejemplo, utilizar el índice y combinar para realizar una búsqueda de dos columnas.
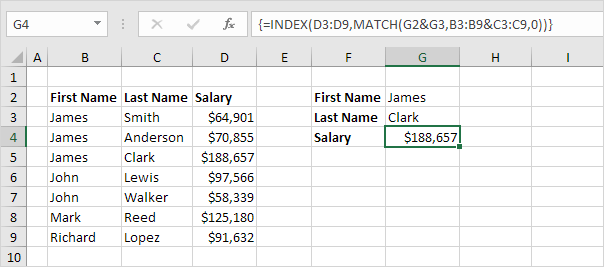
Nota: la fórmula de matriz anterior busca el salario de James Clark, no James Smith, no James Anderson. Aprender a utilizar INDICE y coincidir en Excel e impresionar a su jefe.
-
MIN y MAX ++ Para encontrar el valor mínimo, utilice la función MIN. Para encontrar el valor máximo, utilice la función MAX. Es tan simple como suena.
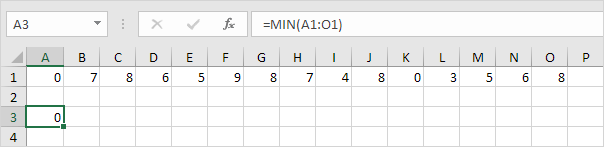
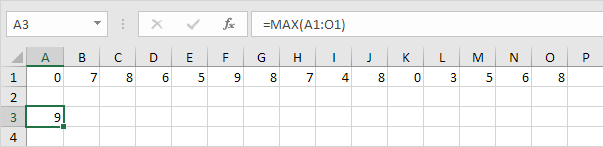
Nota: visite nuestro capítulo sobre funciones estadísticas para aprender mucho más acerca de Excel y Estadística.
-
SUMPRODUCT ++ Para calcular la suma de los productos de los números correspondientes en uno o más rangos, potente función SUMPRODUCT uso de Excel.
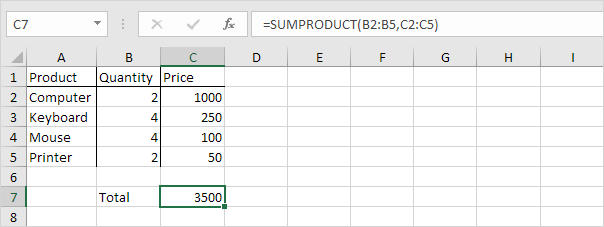
Explicación: las preformas de función SUMPRODUCT este cálculo: (2 1.000) + (4 250) + (4 100) + (2 50) = 3500. La función SUMPRODUCT es un extremadamente versátil función y puede producir el mismo resultado que muchos incorporado funciones en Excel e incluso fórmulas de matriz!