Rango en Excel
Cell, fila, columna | Rango Ejemplos | rellenar un rango | mover un rango | Copiar / pegar un rango | Insertar fila, columna
Un rango en Excel es una colección de dos o más células. En este capítulo se ofrece una visión general de algunas operaciones muy importantes alcance.
Cell, fila, columna
Vamos a empezar por la selección de una celda, fila y columna.
-
Para seleccionar la celda C3, haga clic en el cuadro situado en la intersección de la columna C y la fila 3.
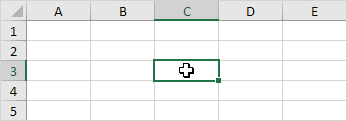
-
Para seleccionar la columna C, haga clic en el encabezado de la columna C.
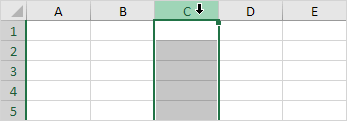
-
Para seleccionar la fila 3, haga clic en el encabezado de la fila 3.
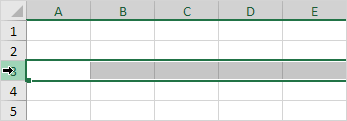
Los ejemplos van
Un rango es una colección de dos o más células.
-
Para seleccionar el rango B2: C4, haga clic en la celda B2 y arrastrarlo a la celda C4.
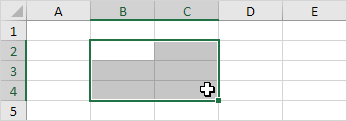
-
Para seleccionar un rango de celdas individuales, mantenga presionada la tecla CTRL y haga clic en cada celda que desea incluir en la gama.
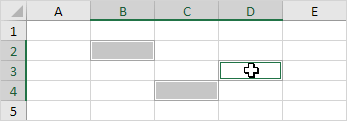
rellenar un rango
Para rellenar un rango, ejecute los siguientes pasos.
1a. Introduzca el valor 2 en la celda B2.
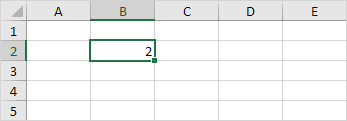
1b. Seleccione la celda B2, haga clic en la esquina inferior derecha de la celda B2 y arrastre hacia abajo a la celda B8.
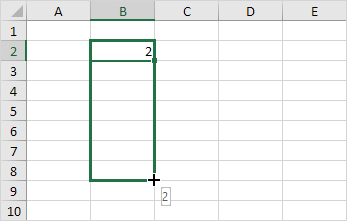
Resultado:
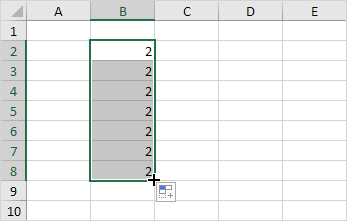
Esta técnica de arrastre es muy importante y que va a utilizar muy a menudo en Excel. He aquí otro ejemplo.
2a. Introducir el valor de 2 en la celda B2 y el valor 4 en la celda B3.
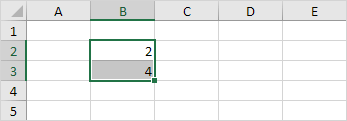
2b. Seleccione la celda B2 y B3 celda, haga clic en la esquina inferior derecha de este rango y arrastre hacia abajo.
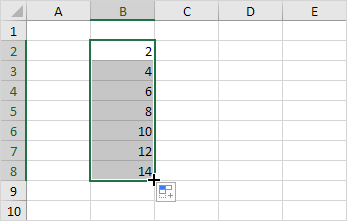
Excel llena automáticamente el intervalo basado en el patrón de los dos primeros valores. Eso es bastante fresco eh !? He aquí otro ejemplo.
3a. Introduzca la fecha 06/13/2016 en la celda B2 y la fecha 16/06/2016 en la celda B3.
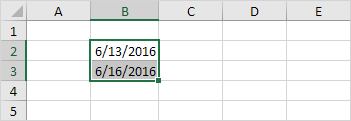
3b. Seleccione la celda B2 y B3 celda, haga clic en la esquina inferior derecha de este rango y arrastre hacia abajo.
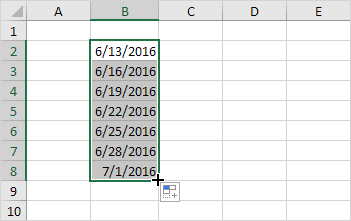
Nota: visite nuestra página acerca de Autocompletar para muchos más ejemplos.
mover un rango
Para mover un rango, ejecute los siguientes pasos.
-
Seleccione un rango y haga clic en la frontera de la gama.
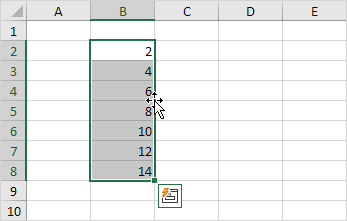
-
Arrastre el rango a su nueva ubicación.
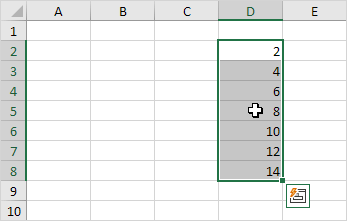
Copiar / pegar un rango
Para copiar y pegar un rango, ejecute los siguientes pasos.
-
Seleccione el rango, haga clic derecho y haga clic en Copiar (o presione Ctrl + C).
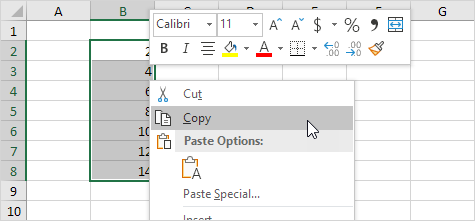
-
Seleccione la celda en la que desea que la primera celda del rango que aparezca, haga clic derecho y, a continuación, haga clic en Pegar en ‘Opciones de pegado:’ (o presione CTRL + V).
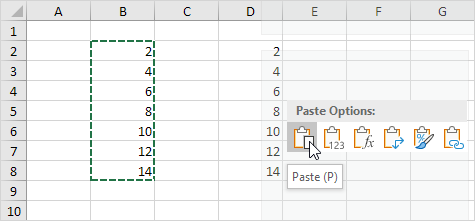
Insertar fila, columna
Para insertar una fila entre los valores 20 y 40 a continuación, ejecutar los pasos siguientes.
-
Seleccione la fila 3.
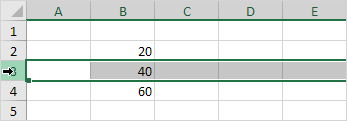
-
Haz clic derecho y, a continuación, haga clic en Insertar.
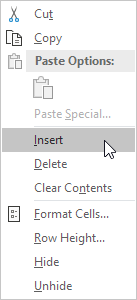
Resultado:
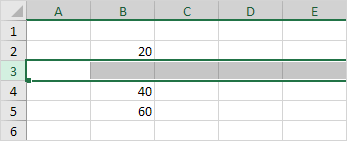
Las filas por debajo de la nueva fila se desplazan hacia abajo. De manera similar, se puede insertar una columna.