Encuentra el perdedor en el juego con los criterios en Excel
En este artículo aprenderemos cómo encontrar al Perdedor en un juego de puntos con criterio en Excel.
Escenario:
Trabajando con datos de juego, a veces necesitamos obtener una tabla de puntos para cada equipo que juega. Los puntos se basan en la lógica de que si el equipo gana obtendrá más puntos y si las pérdidas se deducen las pintas. Entendamos cómo obtener la tabla de puntos correcta usando la fórmula de Excel que se explica a continuación.
¿Cómo solucionar el problema?
Para este artículo, se nos pedirá que usemos el enlace: / suma-excel-sumproducto-función [función SUMPRODUCTO]. Ahora haremos una fórmula con las funciones mencionadas.
Aquí se nos da una lista de puntos y una lista de ganadores del set. Necesitamos encontrar al perdedor. Calcularemos los puntos ganados y los puntos perdidos en la misma fórmula
Fórmula genérica para respuestas correctas:
= win_point SUMPRODUCT ( ( points ) ( wins = P1 ) ) - lose_point ( SUMPRODUCT ( ( points ) * ( wins <> P1 ) ) )
win_point: porcentaje de victorias lose_point: puntos porcentuales de pérdidas: puntos del jugador 1 gana: ganador de cada juego P1: jugador 1
Ejemplo:
Todos estos pueden ser confusos de entender. Entonces, probemos esta fórmula ejecutándola en el ejemplo que se muestra a continuación.
Juego:
El conjunto de datos del juego se muestra a continuación. Aquí cada jugador menciona sus puntos objetivo para cada juego jugado. Tiene que alcanzar el objetivo para ganar el partido. El criterio de puntos se basa en los valores dados como 3 para el partido ganado y -1 para el partido perdido.
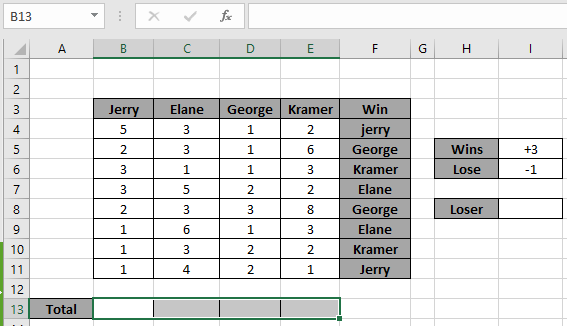
Aquí, los rangos nombrados se utilizan para proporcionar una matriz fija a la fórmula.
Rangos con nombre utilizados para la matriz F4: F11. Primero, necesitamos encontrar los puntos para el jugador 1.
Usa la fórmula:
= 3 SUMPRODUCT ( ( B4:B11 ) ( wins = B3 ) ) - ( SUMPRODUCT ( ( B4:B11 ) * ( wins <> B3 ) ) )
Explicación:
-
enlace: / sumando-excel-sumproducto-función [SUMPRODUCTO]
coincide con todos los puntos que coinciden con la matriz ganadora con cada jugador para cada partido.
-
La primera fórmula obtiene los puntos ganados y la segunda fórmula obtiene los puntos perdidos.
-
Cada fórmula devuelve puntos y SUMPRODUCT obtiene la SUMA.
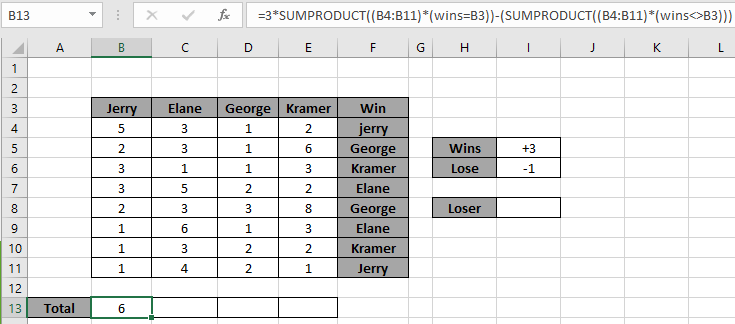
El primer jugador anota 6 puntos después de todos los juegos jugados. Ahora, para obtener el puntaje de cada jugador, use Ctrl + R o arrastre hacia la derecha con la celda de fórmula ya ingresada.
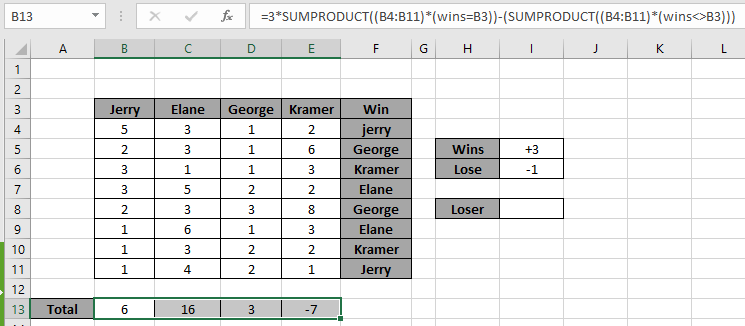
Aquí están todos los puntos anotados por cada jugador. Utilice esta fórmula para los datos más grandes y deje el cálculo para la fórmula.
Ahora tenemos que encontrar al perdedor del juego. El perdedor se puede evaluar utilizando las funciones INDICE y MATCH que se indican a continuación.
Usa la fórmula:
= INDEX ( B3:E3 , MATCH ( MIN ( B13:E13 ) , B13:E13 , 0 ) )
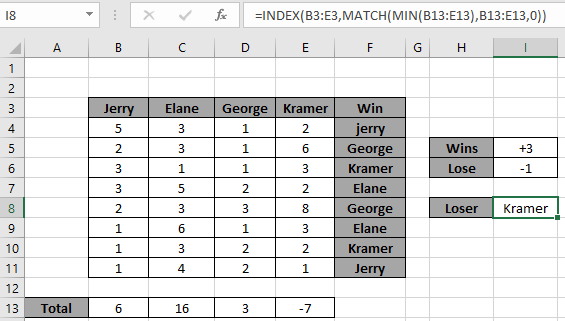
Kramer perdió el juego y Elane ganó el juego. Eso es interesante.
Aquí hay algunas notas de observación que se muestran a continuación.
Notas:
-
La fórmula solo funciona con números.
-
La función COINCIDIR toma 0 como argumento para obtener la coincidencia exacta de la lista.
-
La función SUMPRODUCT considera valores no numéricos (como el texto abc) y valores de error (como # ¡NUM!, # ¡NULO!) Como valores nulos.
-
La función SUMPRODUCTO considera el valor lógico VERDADERO como 1 y Falso como 0.
-
La matriz de argumentos debe tener la misma longitud que la función.
Espero que este artículo sobre cómo devolver la suma de los 5 valores principales o los 5 valores inferiores con criterios en Excel sea explicativo. Encuentre más artículos sobre las funciones SUMPRODUCT aquí. Comparta su consulta a continuación en el cuadro de comentarios. Nosotros te atenderemos.
Si te gustaron nuestros blogs, compártelo con tus amigos en Facebook. Y también puedes seguirnos en Twitter y Facebook. Nos encantaría saber de usted, háganos saber cómo podemos mejorar, complementar o innovar nuestro trabajo y hacerlo mejor para usted. Escríbanos a [email protected]
Artículos relacionados
link: / summing-excel-sumproduct-function [Cómo usar la función SUMPRODUCT en Excel]: Devuelve la SUM después de la multiplicación de valores en múltiples matrices en Excel.
link: / summing-sum-if-date-is-between [SUM si la fecha está entre]: Devuelve la SUMA de los valores entre fechas o períodos dados en Excel.
enlace: / suma-suma-si-la-fecha-es-mayor-que-la-fecha-dada [Suma si la fecha es mayor que la fecha dada]: * Devuelve la SUMA de los valores después de la fecha o período dado en Excel.
link: / summing-2-way-to-sum-by-month-in-excel [2 formas de sumar por mes en Excel]: * Devuelve la SUMA de valores dentro de un mes específico dado en Excel.
link: / summing-how-to-sum-multiple-columns-with-condition [Cómo sumar múltiples columnas con condición]: Devuelve la SUMA de valores en múltiples columnas que tienen condición en excel `link: / tips-excel- comodines [Cómo usar comodines en excel *] `: Cuente las celdas que coinciden con frases usando los comodines en excel
Artículos populares
link: / keyboard-formula-shortcuts-50-excel-shortcuts-to-incrementa-su-productividad [50 atajos de Excel para aumentar su productividad]: Acelere su tarea. Estos 50 atajos lo harán trabajar aún más rápido en Excel.
link: / formulas-and-functions-introduction-of-vlookup-function [Cómo usar la función VLOOKUP en Excel]: Esta es una de las funciones más utilizadas y populares de Excel que se usa para buscar valores de diferentes rangos y sábanas.
link: / tips-countif-in-microsoft-excel [Cómo usar la función COUNTIF en Excel]: Cuente valores con condiciones usando esta asombrosa función. No necesita filtrar sus datos para contar valores específicos. La función Countif es esencial para preparar su tablero.
link: / excel-formula-and-function-excel-sumif-function [Cómo usar la función SUMIF en Excel]: Esta es otra función esencial del tablero. Esto le ayuda a resumir valores en condiciones específicas.