Como las operaciones de búsqueda de archivos con Last ersion
En este artículo, aprenderemos cómo obtener la versión más reciente del archivo usando la función BÚSQUEDA de Excel.
link: / lookup-formulas-excel-lookup-function [LOOKUP function] encuentra el valor en el rango y devuelve el valor del rango o su valor correspondiente. Pero aquí usaremos una de las propiedades de la función BUSCAR, es decir, si la función BUSCAR no puede encontrar una coincidencia exacta del valor de búsqueda, coincidirá con el último valor más grande del rango. (el valor más grande, en el rango, pero menor que el valor de búsqueda).
Fórmula genérica:
= LOOKUP ( 2 , FIND ( filename , range) , range )
Entendamos esto usando la fórmula mencionada anteriormente en un ejemplo. Aquí tenemos versiones de archivos en la primera columna y necesitamos encontrar la última versión para el ArchivoA.
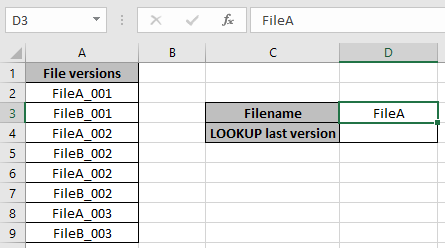
Usa la fórmula en la celda D4:
= LOOKUP ( 2 , FIND(D3 , range) , range)
Explicación:
Si se encuentra la coincidencia del nombre de archivo, la función BUSCAR devuelve 1 * para los valores coincidentes.
-
Si no se encuentra la coincidencia, la función BUSCAR devuelve el error #VALOR. Y devuelve la matriz de errores de 1 y #VALOR.
¡Ahora el valor de búsqueda de la función de búsqueda (2 *) en la lista de matriz de 1 y #VALOR! Errores.
-
Entonces, cuando la función no encuentra el valor 2. Entonces, devuelve el último valor que fue el valor más grande pero menor que 2.
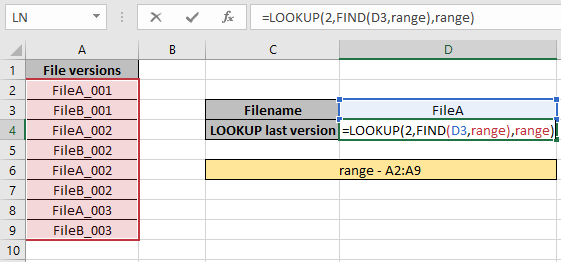
Aquí el rango se denomina rango para la matriz A2: A9.
Presione Enter para obtener los resultados.
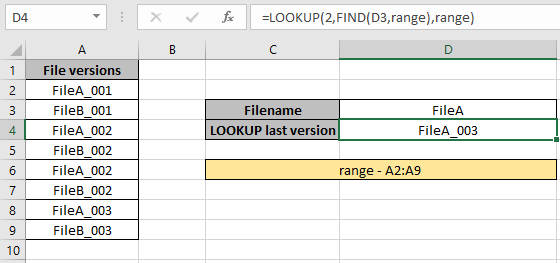
Como puede ver, obtuvimos la última versión del archivo usando la función LOOKUP & FIND.
Notas:
-
La fórmula devuelve el error #NA si no se encuentra ninguna coincidencia en la matriz.
-
La fórmula comprueba primero el valor de búsqueda y luego busca el valor anterior, si no se encuentra el valor de búsqueda.
-
Todas las fórmulas de Excel siempre devuelven el primer valor encontrado en la matriz de la tabla.
-
En la fórmula explicada anteriormente, busque la última versión del archivo en la matriz de nombre de archivo.
Espero que haya entendido cómo usar la función BUSCAR en Excel. Explore más artículos sobre el valor de búsqueda aquí. No dude en indicar sus consultas a continuación en el cuadro de comentarios. Sin duda te ayudaremos.
Artículos relacionados
link: / lookup-formulas-use-index-and-match-to-lookup-value [Use INDEX y MATCH para buscar valor]
link: / lookup-formulas-excel-index-function [Cómo usar la función INDICE en Excel]
link: / lookup-formulas-excel-match-function [Cómo usar la función COINCIDIR en Excel]
link: / lookup-formulas-excel-lookup-function [Cómo usar la función BUSCAR en Excel]
link: / formulas-and-functions-Introduction-of-vlookup-function [Cómo usar la función VLOOKUP en Excel]
link: / lookup-formulas-hlookup-function-in-excel [Cómo usar la función HLOOKUP en Excel]
Artículos populares
link: / excel-generals-how-to-edit-a-dropdown-list-in-microsoft-excel [Editar una lista desplegable]
link: / tips-conditional-formatting-with-if-statement [Si con formato condicional]
enlace: / fórmulas-lógicas-si-función-con-comodines [Si con comodines]
enlace: / lookup-formulas-vlookup-by-date-in-excel [Vlookup por fecha]