Cómo enviar correos electrónicos masivos desde Excel VBA un clic en Excel
¿Alguna vez ha tenido la necesidad de enviar un correo electrónico desde Excel VBA a varios ID de correo electrónico, proporcionados en una hoja de Excel? ¿Quiere aprender a enviar correos electrónicos desde Excel sin abrir Outlook? Este artículo trata sobre cómo puede automatizar Outlook y enviar varios correos electrónicos con archivos adjuntos desde Excel con un solo clic, manteniendo a las personas en Cc y Bcc también.
Al final, también puede descargar el archivo para enviar hombres instantáneamente a cientos de identificadores. El archivo contiene una macro para enviar correos electrónicos desde Excel.
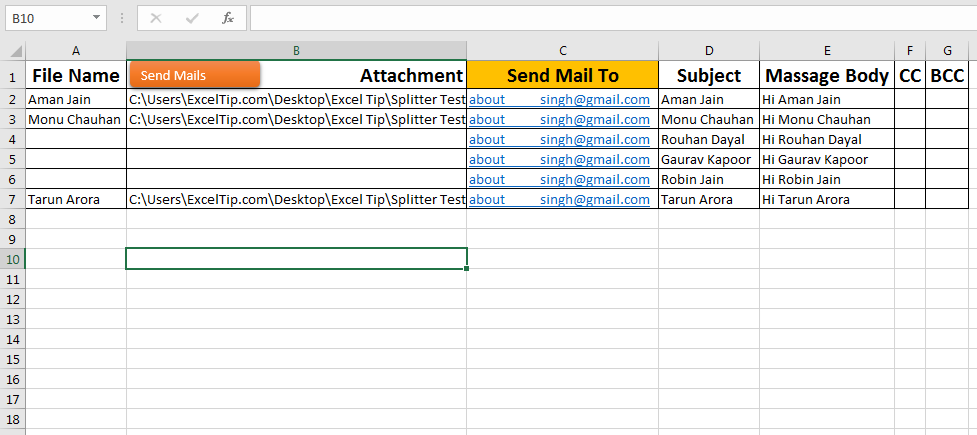
¿Cómo enviar correo desde Excel?
Para enviar correo desde Excel, debe comprender estos fragmentos de VBA.
_Importante: _ * Debe tener un correo electrónico configurado en la aplicación Outlook . Presione F11 para abrir VB Editor.
* Agrega una referencia a la biblioteca de objetos de Outlook:
-
Vaya a Herramientas en el menú y haga clic en Referencias.
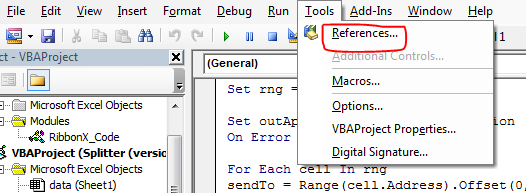
-
Busque la biblioteca de objetos de Microsoft 16.0. La versión puede ser diferente.
Es 16.0 en Excel 2016. Márcalo. Y haga clic en Aceptar.
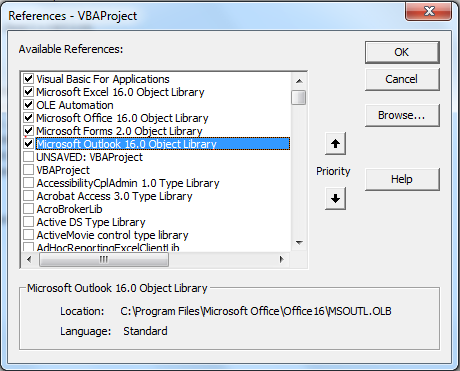
Crear referencias de la aplicación y el correo de Outlook: * Ahora, para poder acceder a las funciones de Microsoft Outlook, debemos crear su objeto.
Dim outApp As Outlook.Application 'This will create a reference to outlook object. Dim outApp As Outlook.MailItem 'This will create a reference to MailItem.
Inicialice las referencias: * Las referencias anteriores deben inicializarse:
Set outApp = New Outlook.Application Set outMail = outApp.CreateItem(0)
Envío de correo utilizando el objeto outMail: las líneas siguientes definirán la identificación del correo de destino, cc, bcc, asunto, cuerpo, archivo adjunto y comando de envío. *
With outMail .To = "abcd.mail.com" 'Mandatory. Here you define the destination mail id. .cc = "cc.mail.com" 'optional. Cc mail id if you want. .BCC = "bcc.mail.com" 'optional. Bcc mail id if you want. .Subject = subj 'should have. The massage on mail body. .Body = msg 'optional. The massage on mail body. .Attachments.Add "C:/exceltip.com\test.xlsx" 'optional. Fully qualified name of attachment. .Send 'Mandatory if you want to send mail from excel. You you want to see the mail in outlook, use .Display method. End With
Eso es. Es todo lo que necesita para enviar correo desde Excel usando VBA.
Ahora veamos un ejemplo que envía correo a cada ID de correo electrónico en una columna de Excel por separado.
===
Escenario:
Imagínese, se le proporciona una hoja de Excel que contiene 100 ID de correo electrónico y debe enviar un correo electrónico a cada ID de correo electrónico por separado. No solo esto, también debe adjuntar elementos. Esto le llevaría horas si lo hace manualmente. Así que automaticemos esta tarea de envío de correos en Excel VBA.
Aquí tengo estos datos. En la columna C, titulada «Enviar correo a», hay varios ID de correo electrónico. Necesito enviar un correo electrónico a cada ID de correo electrónico en esta columna.
Para ello, he creado columnas para Asunto, Masaje corporal, CC y BCC.
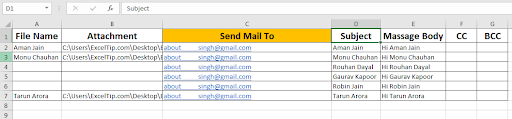
El «Enviar correo a» no debe tener ninguna celda en blanco entre ellos. Todas las demás columnas pueden tener celdas en blanco. Si desea que ingresen varios identificadores de correo electrónico, escriba esos identificadores de correo electrónico con comas en esta columna. Asegúrese de que los ID de correo electrónico sean válidos.
Si desea enviar archivos adjuntos. Escriba las direcciones de esos archivos en la columna de archivos adjuntos.
Escriba el tema en la columna Asunto.
Masaje en columna Masaje Corporal.
Si desea mantener a alguien en cc, escriba su identificación de correo electrónico en la columna CC. Lo mismo para BCC. use coma para múltiples ID de correo electrónico.
Ahora, para enviar correos electrónicos a cada ID de correo electrónico en la columna, siga estos pasos.
-
Presione Alt + F11 para abrir VBA Editor en Excel.
-
Agregue una referencia al objeto de Outlook siguiendo los pasos indicados anteriormente.
-
En un nuevo módulo, copie el siguiente código.
El código anterior enviará correos electrónicos a cada ID de correo electrónico en una fila de la columna «enviar correo a». Ahora, para ejecutar este código, puede ejecutarlo directamente desde aquí. O puede agregar una figura o un botón en su libro de trabajo y luego asignar esta macro a ese objeto. Utilizo formas porque son personalizables. Para hacerlo, siga los pasos a continuación. . * Vaya a la pestaña Insertar.
-
En el grupo Ilustración, puede encontrar formas, haga clic en su forma favorita.
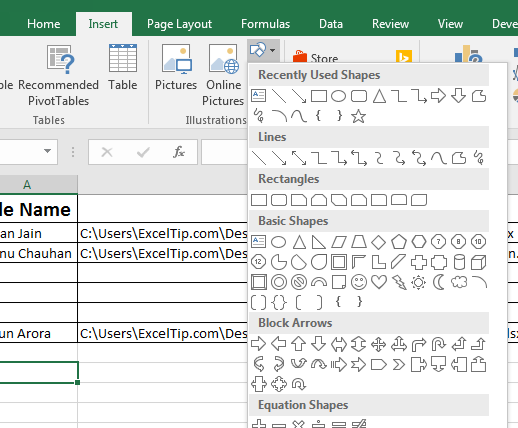
-
* Arrástrelo y suéltelo en su hoja.
-
Embellece si quieres.
-
Haz clic derecho sobre él. Haga clic en Asignar macro.
-
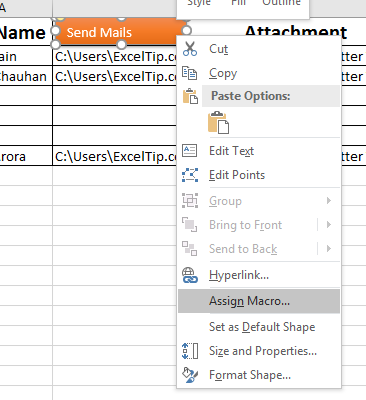
-
* Elija la macro BulkMail de la lista.
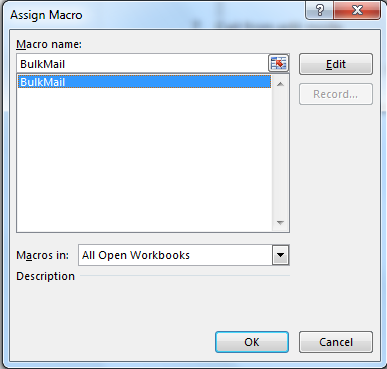
-
Salir del modo de edición.
Ahora, cada vez que haga clic en este objeto, su macro se ejecutará y enviará correos electrónicos. Revise los correos enviados para asegurarse.
Puede descargar Excel Mail Sender File aquí.
`link: /wp-content-uploads-2019-12-Send-Bulk-EMails-From-Excel-VBA-in-One-Click-1.xls [__ Enviar correos electrónicos masivos desde Excel VBA en un clic]
Artículos relacionados:
link: / excel-macros-and-vba-vba-code-to-filter-data [Cómo filtrar los datos en Excel usando VBA] | Filtrar datos usando VBA es fácil. Estas simples líneas de códigos filtran los datos según los criterios dados.
link: / general-topics-in-vba-turn-off-warning-messages-using-vba-in-microsoft-excel [Desactivar mensajes de advertencia usando VBA en Microsoft Excel 2016] | Al realizar varias tareas, como abrir y cerrar archivos, Excel muestra mensajes de advertencia para que no pierda datos. Interrumpen el código en ejecución. Para evitarlos, enlace: / using-loops-how-to-loop-through-sheets-in-excel-using-vba [Cómo recorrer las hojas en Excel usando VBA] `| Para avanzar y retroceder en dos o más hojas, debemos recorrerlas. Para recorrer varias hojas, usamos …
enlace: / vba-for-loops-with-7-examples [7 Ejemplos de For Loops en Microsoft Excel VBA] | El bucle for es la técnica de bucle más utilizada en cualquier idioma. Excel VBA no es una excepción.
Artículos populares:
link: / keyboard-formula-shortcuts-50-excel-shortcuts-to-incrementa-your-productividad [50 accesos directos de Excel para aumentar su productividad] | Acelera tu tarea. Estos 50 atajos lo harán trabajar aún más rápido en Excel.
link: / fórmulas-and-functions-Introduction-of-vlookup-function [Cómo utilizar la función VLOOKUP en Excel] | Esta es una de las funciones más utilizadas y populares de Excel que se utiliza para buscar valores de diferentes rangos y hojas. link: / tips-countif-in-microsoft-excel [Cómo usar la función COUNTIF en Excel] | Cuente valores con condiciones usando esta asombrosa función. No necesita filtrar sus datos para contar un valor específico. La función Countif es esencial para preparar su tablero.
link: / excel-formula-and-function-excel-sumif-function [Cómo utilizar la función SUMIF en Excel] | Esta es otra función esencial del tablero. Esto le ayuda a resumir valores en condiciones específicas.