Cómo utilizar la función imaginaria en Excel
En este artículo, aprenderemos cómo usar la función IMAGINARIO en Excel.
Número COMPLEJO (inumber) en Excel derivado de un número matemático que tiene coeficientes reales e imaginarios. En matemáticas lo llamamos coeficiente de io j.
i = (-1) ^ 1/2 ^ La raíz cuadrada de un número negativo no es posible, por lo que para fines de cálculo, -1 se nombra como imaginario y llama be iota (i o j). Para el cálculo de algún término como se muestra a continuación.
A = 2 + (-25) ^ 1/2 ^ A = 2 + (-1 25) ^ 1/2 ^ A = 2 + (-1 5 5) ^ 1/2 ^ A = 2 + 5 (-1 ) ^ 1/2 ^ X + iY = 2 + 5i Esta ecuación aquí es Número complejo (en número) que tiene 2 partes diferentes llamadas parte real y parte compleja o imaginaria El coeficiente de iota (i) que es 5 se llama parte imaginaria la otra parte 2 se llama parte real.
La función IMAGINARIO devuelve el coeficiente de la parte real del argumento número complejo (en número) que tiene tanto la parte real como la imaginaria.
Sintaxis:
=IMAGINARY (inumber)
inumber: número complejo que tiene tanto real como imaginario. Comprendamos esta función usándola en un ejemplo.
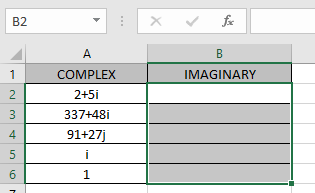
Aquí tenemos valores donde necesitamos extraer la parte real del número complejo (en número)
Usa la fórmula:
=IMAGINARY (A2)
A2: número complejo (en número) dado el argumento como referencia de celda.
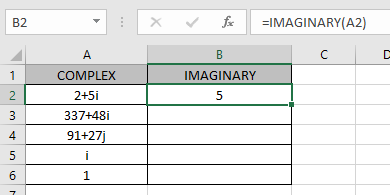
Como puede ver, el número complejo tiene real_num = 2 & imaginary part = 5. La fórmula devolvió el valor de la parte real que es 2 aquí.
Ahora copie la fórmula en las otras celdas restantes usando la tecla de método abreviado Ctrl + D.
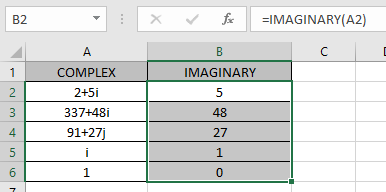
Como puede ver, la fórmula de la función IMAGINARIA da resultados muy bien.
La tabla que se muestra aquí explica más sobre los resultados
|
inmuber |
Real part |
Imaginary part |
|
= i = 0 + 1i |
0 |
1 |
|
= 1 = 1 + 0i |
1 |
0 |
Nota: la fórmula devuelve el # ¡NUM! error si el número complejo tiene i o j minúsculas (iota).
Espero que haya entendido cómo usar la función IMAGINARIA y la celda de referencia en Excel. Explore más artículos sobre funciones matemáticas de Excel aquí.
No dude en hacernos llegar su consulta o comentarios sobre el artículo anterior.
Artículos relacionados
link: / excel-formula-and-function-how-to-use-the-imexp-function-in-excel [Cómo usar la función IMEXP en Excel]
link: / excel-formula-and-function-how-to-use-the-imsin-function-in-excel [Cómo usar la función IMSIN en Excel]
link: / excel-formula-and-function-how-to-use-the-imsum-function-in-excel [Cómo usar la función IMSUM en Excel]
link: / excel-formula-and-function-how-to-use-the-imsub-function-in-excel [Cómo usar la función IMSUB en Excel]
link: / funciones-matemáticas-cómo-usar-la-función-sqrt-en-excel [Cómo usar la función SQRT en Excel]
link: / funciones-matemáticas-cómo-usar-la-función-imargument-en-excel [Cómo usar la función IMARGUMENT en Excel]
link: / funciones-matemáticas-cómo-usar-la-función-imcos-en-excel [Cómo usar la función IMCOS en Excel]
Artículos populares:
link: / keyboard-formula-shortcuts-50-excel-shortcuts-to-incrementa-your-productividad [50 accesos directos de Excel para aumentar su productividad]
link: / excel-date-and-time-how-to-use-the-now-function-in-excel [Cómo usar la función VLOOKUP en Excel]
link: / excel-date-and-time-how-to-use-the-now-function-in-excel [Cómo usar COUNTIF en Excel 2016]
link: / excel-date-and-time-how-to-use-the-now-function-in-excel [Cómo usar la función SUMIF en Excel] `link: / excel-generals-how-to- edit-a-dropdown-list-in-microsoft-excel [Editar una lista desplegable *] `
link: / tips-conditional-formatting-with-if-statement [Si con formato condicional]
enlace: / fórmulas-lógicas-si-función-con-comodines [Si con comodines]
enlace: / lookup-formulas-vlookup-by-date-in-excel [Vlookup por fecha]