Cómo calcular el IVA en Excel | Fórmula IVA | El cálculo de impuestos en Excel
_En este artículo aprenderá a calcular el IVA en Excel usando funciones a? ¿Y qué fórmula podemos utilizar para calcular cuánto IVA se ha pagado cuando la única información que tiene es el importe total? _
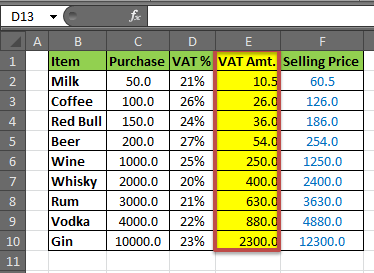
Bueno, es bastante fácil calcular los impuestos en Excel. El IVA (impuesto al valor agregado) es el tipo de impuesto más común que se aplica a los bienes. Ahora, el GST (impuesto sobre bienes y servicios) se aplica a casi todos los tipos de bienes, pero para algunos productos como los licores, el IVA sigue estando ahí. Puede calcular GST de la misma manera. Después de leer este artículo sabrás:
* Cálculo del IVA en Excel
* Cómo calcular el precio de venta de los bienes.
Fórmula genérica de cálculo del IVA en Excel:
|
Purchase Price VAT%* |
Fórmula genérica para calcular el precio de venta:
|
Purchase + Taxes |
Escenario:
Digamos que tratamos con bebidas (todo tipo de). Suponemos que se aplica un% de IVA diferente a cada producto. Y ese% de IVA se da. Necesitamos calcular el IVA y el precio de venta.
Paso 1: Prepare una tabla
Preparamos a continuación la tabla en hoja de cálculo de Excel.
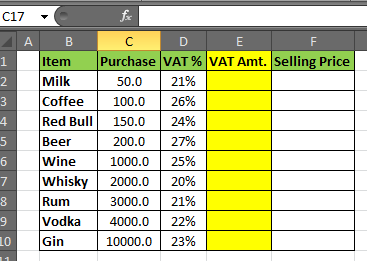
Paso 2: Calcule el importe del IVA
En la celda E2 escriba esta fórmula y presione enter.
|
=D2C2* |
Tendrá el importe del IVA calculado en E4 para la leche. Arrastre hacia abajo la fórmula hasta E10.
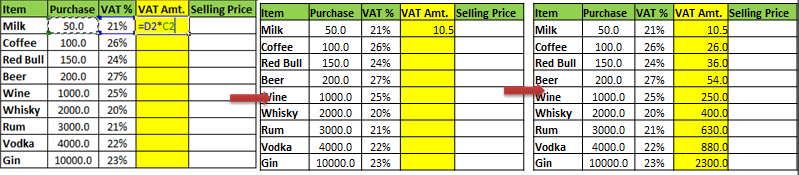
Nota: en la columna% de IVA es necesario el símbolo «%». Si no desea el símbolo%, debe escribir su porcentaje antes del «0». Porque Excel convierte «número%» en «número / 100» .
Paso 3: Calcular el precio de venta:
En la celda F2, escriba esta fórmula y presione enter.
|
=C2+E2 |
La fórmula para el precio de venta es «Costo + Impuestos» (sin tener en cuenta las ganancias aquí). Suponemos que el IVA es solo el impuesto que se aplica a su producto. Entonces el costo es Compra + IVA e impuestos.
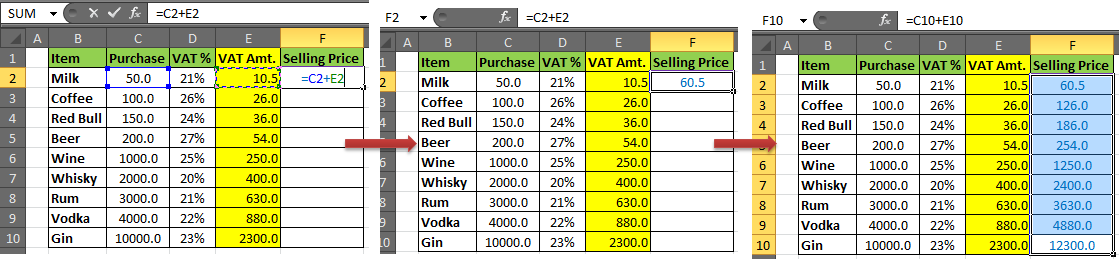
Y ya está. YourVatCalculator en Excel está listo.
Puede agregar totales en la fila inferior o en la columna de la derecha, como hacen la mayoría de los principiantes. Pero la forma inteligente de mostrar los totales es en la fila superior, justo encima de los encabezados para que siempre esté visible (si la fila superior está congelada).
Ahora sabe cómo calcular la tina en Excel. Puede utilizar esta fórmula de impuestos de Excel para crear una calculadora de IVA instantánea en una hoja de cálculo de Excel. Puede revertir el proceso para crear una fórmula de tasa impositiva en Excel.
Si te gustaron nuestros blogs, compártelo con tus amigos en Facebook. Y también puedes seguirnos en Twitterr y Facebook.
Nos encantaría saber de usted, háganos saber cómo podemos mejorar, complementar o innovar nuestro trabajo y hacerlo mejor para usted. Escríbanos a [email protected]
Artículos populares:
link: / keyboard-formula-shortcuts-50-excel-shortcuts-to-incrementa-your-productividad [50 accesos directos de Excel para aumentar su productividad]
link: / formulas-and-functions-introduction-of-vlookup-function [Cómo usar la función VLOOKUP en Excel]
link: / tips-countif-in-microsoft-excel [Cómo usar la función COUNTIF en Excel]
link: / excel-formula-and-function-excel-sumif-function [Cómo usar la función SUMIF en Excel]