Cómo hacer Distribución porcentual de los elementos en una lista de Excel
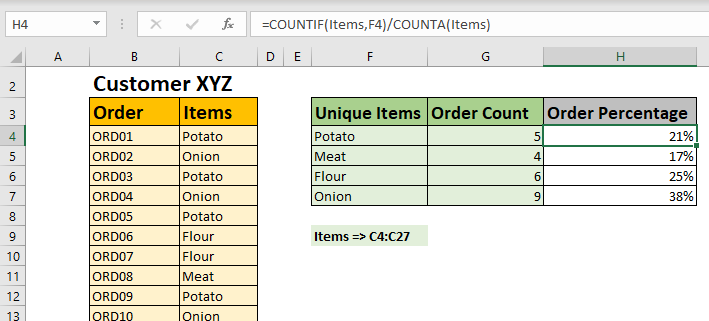
Digamos que tienes una tienda de comestibles. Vendes diferentes artículos. Como saben, debido a la pandemia del virus corona, la naturaleza de las compras ha cambiado mucho. Entonces obtienes los datos de ventas y ahora quieres un desglose porcentual de cada pedido de cada artículo para que puedas analizar lo que más necesitas para tus clientes. Si desea hacer un desglose porcentual con recuentos de elementos en Excel, puede usar la fórmula genérica a continuación:
Fórmula genérica
|
= item)/ |
Artículos: el rango que contiene el nombre del artículo en la lista de pedidos.
Elemento: el elemento del que desea obtener el porcentaje.
Veamos un ejemplo para aclarar las cosas.
Ejemplo: Obtenga el recuento de artículos y el desglose porcentual de los artículos de la tabla de pedidos
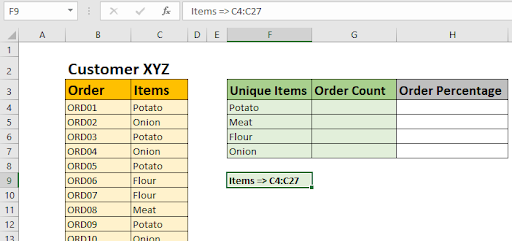
Aquí tomamos solo la parte correspondiente de la tabla de pedidos. Disponemos de artículos de pedido mencionados en la gama C4: C27 *. Tenemos link: / excel-range-name-all-about-excel-named-ranges-excel-range-name [named this range] como Items.
Tenemos otra tabla que tiene nombres únicos de elementos de la lista. Necesitamos obtener el recuento de estos artículos en la lista de pedidos y luego el porcentaje de estos artículos.
Para obtener la lista única de elementos, puede copiar y pegar los elementos de la tabla y luego `enlace: / tips-remove-duplicates-in-excel [remove duplicates] . También puedes usar la fórmula. Si está utilizando Excel 2016 o una versión anterior, puede usar este enlace : / lookup-formulas-excel-formula-to-extract-unique-values-from-a-list [formula para eliminar duplicados] . Si está de acuerdo con VBA, entonces `link: / custom-functions-in-vba-extract-unique-values-in-excel-using-one-unction [this formula _] `es la forma más sencilla de eliminar duplicados en Excel 2106 o más. Si tiene Excel 2019 o 365, use el enlace : / excel-365-functions-how-to-use-the-excel-unique-function [_UNIQUE function] `.
Para obtener el recuento de cada elemento de la lista, usamos la función CONTAR.SI.
|
= |
Ahora, para obtener el desglose porcentual de los elementos, usamos la fórmula genérica mencionada al principio.
|
= F4)/ |
Puede ver que tenemos algunos puntos decimales en la columna Porcentaje de pedido. Para convertirlos en porcentajes, necesitamos convertir el formato de la celda a porcentajes. Simplemente use CTRL + MAYÚS +% para convertir las celdas seleccionadas en porcentajes.
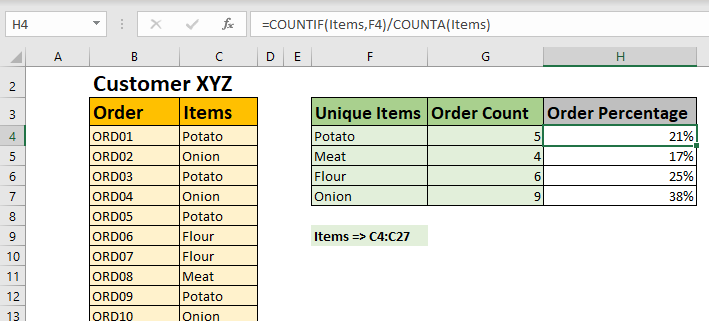
Ahora puede ver qué porcentaje de pedidos realiza un cliente o el conjunto de cada artículo.
¿Cómo funciona?
Es simple. La función CONTAR.SI obtiene el recuento de los elementos de la lista. Y la función CONTAR obtiene el recuento total de pedidos. Finalmente, dividimos el recuento de artículos por el número total de pedidos, lo que nos da el desglose porcentual de artículos.
Así es como se resuelve la fórmula:
|
= F4)/ |
|
=5/24 |
|
=21% |
Así que sí, chicos, así es como pueden obtener el resumen con el desglose porcentual de los elementos en Excel. Espero que haya sido explicativo y haya servido a su propósito. Si tiene alguna pregunta o no resuelve su problema, hágamelo saber en la sección de comentarios a continuación. Hasta entonces sigue aprendiendo y sigue sobresaliendo.
Artículos relacionados:
enlace: / funciones-matemáticas-calcular-porcentaje-del-total-en-excel [Calcular porcentaje del total en Excel] | El cálculo de porcentajes es una tarea básica en cualquier campo de trabajo. Siempre queremos saber cuánto trabajo se realiza.
En la escuela / collage siempre calculamos cuidadosamente nuestro porcentaje de asistencia para poder aparecer en el examen.
enlace: / funciones-matemáticas-calcular-porcentaje-descuento [Cómo calcular el porcentaje de descuento en Excel] Para calcular el cambio en el porcentaje de descuento de los artículos, simplemente restamos el precio de descuento del precio total y luego obtenemos el porcentaje. Esta sencilla fórmula de Excel lo hará.
link: / funciones-matemáticas-aumento-por-porcentaje [Cómo aumentar por porcentaje en Excel] | Para aumentar un valor dado en un porcentaje dado, simplemente podemos sumar el porcentaje de incremento en 100% y luego multiplicar el número real con él. Esto aumentará el valor dado con el porcentaje dado.
link: / excel-financial-formulas-calculate-profit-margin-percent [Cómo calcular el porcentaje de margen de beneficio en Excel] | Para calcular el margen de beneficio, simplemente dividimos el precio de venta por el precio de compra y restamos el resultado de 1. Esto nos da el porcentaje del margen de beneficio.
link: / funciones-matemáticas-porcentaje-disminución-cambio [Cambio porcentual matemático de disminución en Excel] | En este artículo, cómo usar la fórmula de cambio porcentual de disminución en Excel 2016.Necesitamos encontrar la disminución porcentual en el valor debido al cambio porcentual de disminución. \ `Link: / funciones-matemáticas-cómo-calcular-proyecto-completo-porcentaje -in-excel [Cómo calcular el porcentaje completo del proyecto en Excel *] `| Cuando se completa cada tarea, decimos que el proyecto se completa al 100%. En ese caso, nos gustaría monitorear cómo se completa la tarea mientras trabajamos en el proyecto.
En este artículo, aprenderemos cómo calcular el porcentaje completo del proyecto en Excel `enlace: / funciones-matemáticas-obtenga-el-porcentaje-del-producto-vendido-en-excel [Obtenga el porcentaje del producto vendido en Excel] `| En este artículo, aprenderemos cómo calcular el porcentaje del producto vendido en Excel. Obtenga el porcentaje de los datos de productos vendidos en Excel utilizando una fórmula simple. Divida la cantidad de producto vendido por la cantidad total de producto.
link: / tips-find-total-amount-from-percent [Find Total Amount From Percentage] | por ejemplo, al trabajar con valores porcentuales en Excel, a veces necesitamos obtener la cantidad total del porcentaje y el número dados. Dado un monto con descuento y un porcentaje de descuento, obtenga el monto antes del descuento o el monto total.
Artículos populares:
link: / keyboard-formula-shortcuts-50-excel-shortcuts-to-incrementa-your-productividad [50 accesos directos de Excel para aumentar su productividad] | Acelera tu tarea. Estos 50 atajos lo harán trabajar aún más rápido en Excel.
enlace: / fórmulas-y-funciones-introducción-de-función-vlookup [Cómo utilizar la función BUSCARV de Excel] | Esta es una de las funciones más utilizadas y populares de Excel que se utiliza para buscar valores de diferentes rangos y hojas. link: / tips-countif-in-microsoft-excel [Cómo usar]
enlace: / fórmulas-y-funciones-introducción-de-vlookup-function [Excel]
enlace: / tips-countif-in-microsoft-excel [Función COUNTIF] | Cuente valores con condiciones usando esta asombrosa función.
No necesita filtrar sus datos para contar valores específicos. La función Countif es esencial para preparar su tablero.
link: / excel-formula-and-function-excel-sumif-function [Cómo utilizar la función SUMIF en Excel] | Esta es otra función esencial del tablero. Esto le ayuda a resumir valores en condiciones específicas.