Cómo Utilizar la función de Excel MODE.MULT
La función MODE.MULT de Excel se introdujo en Excel 2010 junto con link: / statistics-formulas-how-to-use-mode-sngl-function [MODE.SNGL function]. Antes de eso, Excel solo tenía la función MODE que devolvía el número más frecuente en un rango o matriz.
El problema con la función MODE es que devuelve el primer valor que ha ocurrido la mayor parte del tiempo. Si hay dos números que se han producido tres veces, solo devolverá el primer número. La función MODE.MULT devuelve varios valores.
Sintaxis de la función MODE.MULT:
|
\{=MODE.MULT(numbers)} |
números: los números de los que desea obtener sus números frecuentes. Puede ser una matriz o un rango vertical *.
Veamos un ejemplo rápido.
Ejemplo:
Aquí tengo un conjunto de datos que tiene números duplicados. Quiero obtener todos los números que aparecen con frecuencia de este rango.
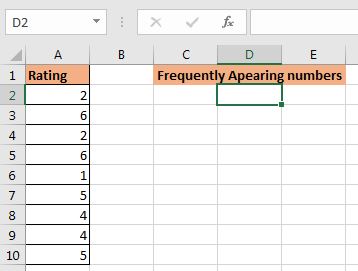 In range A2:A10 we have some numbers. Let us use the MODE.MULT function to get all frequently appearing numbers.
In range A2:A10 we have some numbers. Let us use the MODE.MULT function to get all frequently appearing numbers.
Seleccione un rango vertical donde desee su salida. He seleccionado D2: D6. Comience a escribir su fórmula y presione CTRL + MAYÚS + ENTRAR y arrastre hacia abajo.
|
\{=MODE.MULT(A2:A10)} |
Esto llena el rango D2: D6 con los números más frecuentes del rango A2: A10. La frecuencia si estos números son iguales. Puede ver el último como # N / A. Significa que no hay otra celda con el mismo número de frecuencia.
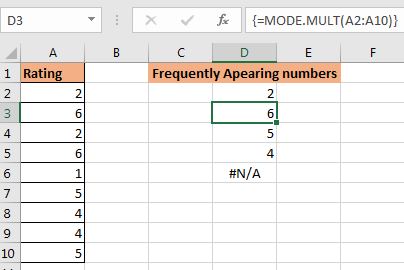
Notas importantes:
-
La función MODE.MULT devuelve todos los números con la frecuencia superior. Por ejemplo, la frecuencia superior es 3, luego MODE.MULT devolverá todos los valores con frecuencia 3. En nuestro ejemplo, la frecuencia superior fue 2, por lo que la función devolvió todos los números con la frecuencia 2, que son 2,6,5, y 4.
-
Es una fórmula de matriz multicelda. Significa que debe seleccionar el rango donde desea su salida y luego comenzar a escribir la fórmula. Después de escribir la fórmula, debe presionar CTRL + MAYÚS + ENTRAR.
-
Si el rango o matriz no contiene ningún número duplicado, la función devolverá un error # N / A.
-
Si selecciona un rango mayor que el requerido, las celdas adicionales se llenarán con el error # N / A.
Así que sí, chicos, así es como se usa la función MODE.MULT en Excel. Espero haber sido lo suficientemente explicativo. Si tiene alguna duda con respecto a esta función o cualquier otra función en Excel, no dude en preguntar en la sección de comentarios a continuación.
Artículos relacionados:
link: / statistics-formulas-excel-mode-function [Cómo utilizar la función MODE] | Los números que aparecen con más frecuencia se pueden calcular utilizando la función MODE de Excel.
link: / lookup-formulas-get-most-frecuentemente-aparece-text-in-excel [Obtener el texto que aparece con mayor frecuencia en Excel] | Obtenga información sobre cómo obtener texto que aparece con frecuencia en Excel.
link: / lookup-formulas-lookup-frecuentemente-aparece-texto-con-criterios-en-excel [Búsqueda de texto que aparece con frecuencia con criterios en Excel] | Para obtener el texto que aparece con más frecuencia en Excel con criterios, solo necesita poner una condición if antes de la función Match.
`enlace: / buscar-fórmulas-recuperar-el-primer-valor-en-una-lista-que-es-mayor-menor-que-un-número-especificado [Recuperar el primer valor en una lista que es mayor / menor que un valor especificado] `| Obtenga información sobre cómo buscar el primer valor que sea mayor que un valor especificado. La fórmula genérica para buscar es …
enlace: / buscar-fórmulas-recuperar-la-fila-completa-de-un-valor-coincidente [Cómo recuperar toda la fila de un valor coincidente] | Es fácil buscar y recuperar toda la fila de una tabla. Veamos cómo podemos hacer esta búsqueda.
link: / lookup-formulas-how-to-retrieve-latest-price-in-excel [Cómo recuperar el último precio en Excel] | Para buscar el último precio de un rango, debe ordenar sus datos. Una vez ordenado, use esta fórmula …
Artículos populares:
link: / keyboard-formula-shortcuts-50-excel-shortcuts-to-incrementa-your-productividad [50 accesos directos de Excel para aumentar su productividad] | Acelera tu tarea. Estos 50 atajos le permitirán trabajar aún más rápido en Excel.
link: / fórmulas-and-functions-Introduction-of-vlookup-function [Cómo utilizar la función VLOOKUP en Excel] | Esta es una de las funciones más utilizadas y populares de Excel que se utiliza para buscar valores de diferentes rangos y hojas.
link: / tips-countif-in-microsoft-excel [Cómo utilizar la función CONTAR.SI en Excel 2016] | Cuente valores con condiciones usando esta asombrosa función. No necesita filtrar sus datos para contar valores específicos. La función Countif es esencial para preparar su tablero.
link: / excel-formula-and-function-excel-sumif-function [Cómo utilizar la función SUMIF en Excel] | Esta es otra función esencial del tablero. Esto le ayuda a resumir valores en condiciones específicas.