Cómo utilizar la función MEDIA.ACOTADA en Excel
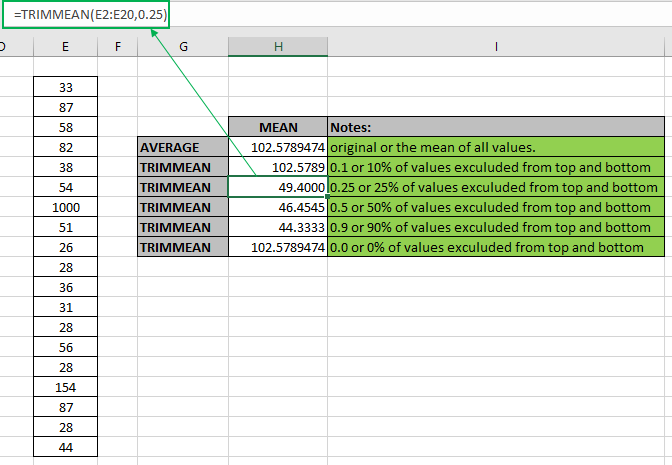
En este artículo, aprenderemos cómo usar la función TRIMMEAN en Excel para calcular el promedio o la media para el rango de valores excluyendo valores por porcentaje.
|
K (in decimal) |
percentage |
Exclude values from a sorted array |
|
0 |
0% |
none |
|
0.1 |
10% |
10 percent of 30 values = 3 values |
|
0.2 |
20% |
20% percent of 20 values = 4 values |
|
0.3 |
30% |
30% percent of 10 values = 3 values |
|
0.4 |
40% |
40% percent of 10 values = 4 values |
|
0.5 |
50% |
50% percent of 10 values = 5 values |
|
0.6 |
60% |
60% percent of 10 values = 6 values |
|
0.7 |
70% |
70% percent of 10 values = 7 values |
|
0.8 |
80% |
80% percent of 10 values = 8 values |
|
0.9 |
90% |
90% percent of 10 values = 9 values |
|
1 |
100% |
Returns #NUM! error |
Por simetría, TRIMMEAN excluye un solo valor de la parte superior e inferior del conjunto de datos ordenados.
La función TRIMMEAN en Excel devuelve un número que es el promedio o la media de los números de entrada y
Sintaxis de la función TRIMMEAN:
=TRIMMEAN (value 1, [value 2], …, k)
valor 1: primer valor (necesario)
valor 2: Segundo valor (opcional). Los valores se pueden dar usando la referencia de celda.
k: porcentaje en decimal, 0,35 = 35%
Ejemplo:
Todos estos pueden ser confusos de entender. Entonces, probemos esta fórmula ejecutándola en el ejemplo que se muestra a continuación. Aquí tenemos algunos valores de datos aleatorios para probar la función TRIMMEAN en Excel.
Aquí tenemos un rango de valores de la celda E2: E20 y necesitamos obtener el promedio o la media para el mismo rango usando la siguiente fórmula
Usa la fórmula:
=TRIMMEAN(E2:E20)
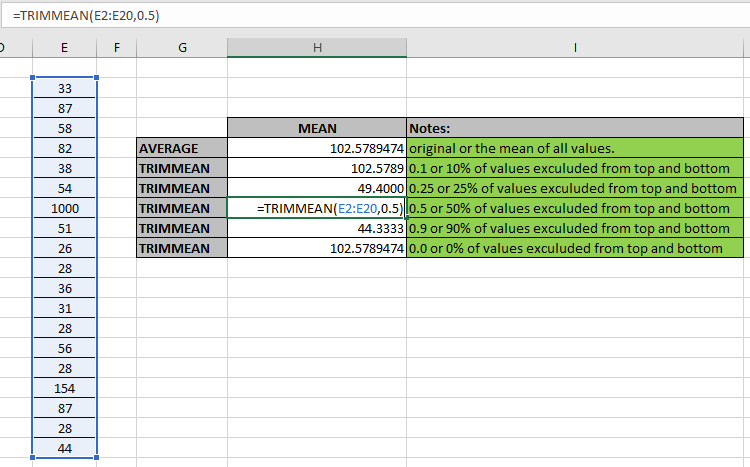
Vea la fórmula en la celda. Aquí, los argumentos de valor de matriz para la función se dan utilizando el método de referencia de celda. Usando la fórmula anterior en la celda para obtener el promedio de los valores o la media de los valores.
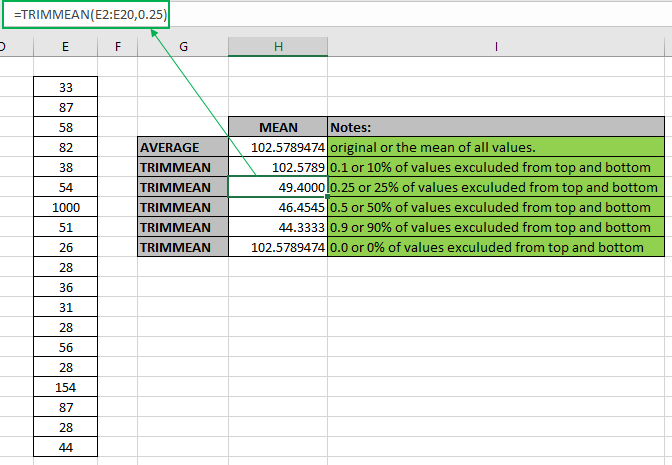
El promedio o la media para los valores de datos aleatorios considerando todos los valores numéricos usando TRIMMEAN es 102.5789474 y la función PROMEDIO devuelve el mismo resultado 102.5789474 para los mismos valores del conjunto de datos. Pero a medida que cambiamos el valor de k, el valor disminuye con respecto al valor real. Esta diferencia ocurre cuando el número de valores considerados disminuye en la fórmula cambia.
Si el número de valores a extraer es par, la fórmula deduce dos valores de la parte superior y dos de la parte inferior en los datos ordenados. Pero si el número de valores a extraer es impar. El extrae dos de arriba y uno de abajo. A continuación se muestran algunas notas de observación.
Notas:
-
La función toma 255 valores como recuento máximo.
-
Si los datos tienen algún criterio en particular, utilice la función AVERAGEIF y la función AVERAGEIFS.
-
La función considera un número de conjunto de datos como fecha, hora, etc. Por lo tanto, tenga cuidado al usar los valores con valores de fecha u hora.
-
El valor de k> = 0 a K <1, si k = 1 la fórmula devuelve #num! error.
Espero que este artículo sobre cómo usar la función TRIMMEAN en Excel sea explicativo. Encuentre más artículos sobre fórmulas de funciones estadísticas aquí.
Si te gustaron nuestros blogs, compártelo con tus amigos en Facebook. Y también puedes seguirnos en Twitter y Facebook. Nos encantaría saber de usted, háganos saber cómo podemos mejorar, complementar o innovar nuestro trabajo y hacerlo mejor para usted. Escríbanos a [email protected].
Artículos relacionados
link: / statistics-formulas-how-to-calculate-mean-in-excel [Cómo usar la función PROMEDIO en Excel]: La función PROMEDIO se usa en Excel para valores que solo consideran números que están en formato numérico.
link: / excel-financial-formulas-excel-averageif-function [Cómo usar la función AVERAGEIF en Excel]: Esta función toma el promedio de los valores en el rango aplicando cualquier condición sobre el correspondiente o el mismo rango.
link: / excel-financial-formulas-excel-averageif-function [Cómo usar la función AVERAGEIFS en Excel]: Esta función toma el promedio de los valores en el rango aplicando múltiples condiciones sobre el correspondiente o el mismo rango.
link: / statistics-formulas-excel-stdev-function [Cómo usar la función STDEV en Excel]: Calcule la desviación estándar para los números de datos en Excel usando la función STDEV.
link: / statistics-formulas-excel-var-function [Cómo usar la función VAR en Excel]: Calcule la varianza para los números de datos de muestra en Excel usando la función VAR.
Artículos populares:
link: / keyboard-formula-shortcuts-50-excel-shortcuts-to-aumentar-su-productividad [50 accesos directos de Excel para aumentar su productividad] | Acelera tu tarea. Estos 50 atajos lo harán trabajar aún más rápido en Excel.
enlace: / fórmulas-y-funciones-introducción-de-función-vlookup [La función BUSCARV en Excel] | Esta es una de las funciones más utilizadas y populares de Excel que se utiliza para buscar valores de diferentes rangos y hojas. enlace: / tips-countif-in-microsoft-excel [COUNTIF en Excel 2016] | Cuente valores con condiciones usando esta asombrosa función. No necesita filtrar sus datos para contar valores específicos.
La función Countif es esencial para preparar su tablero.
link: / excel-formula-and-function-excel-sumif-function [Cómo utilizar la función SUMIF en Excel] | Esta es otra función esencial del tablero. Esto le ayuda a resumir valores en condiciones específicas.