Cómo obtener la suma de los números impares? Como llegar a la suma de los números pares?
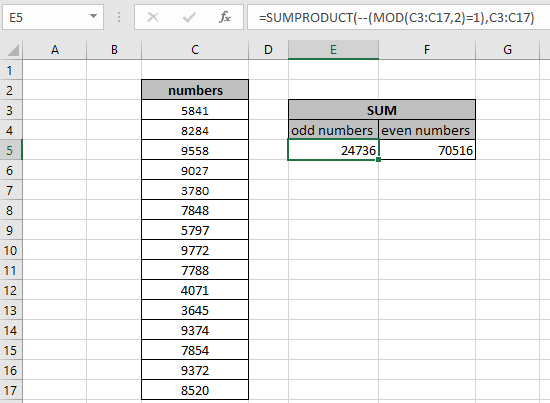
En este artículo, aprenderemos a sumar números pares / impares en Excel.
Escenario:
Trabajando con datos de números, a veces necesitamos obtener la suma de números impares o la suma de números pares en la lista. Como obtener la suma de los valores correspondientes a los números impares o pares en el conjunto de fechas.
Para esto, podemos usar el sentido básico de los números pares e impares, es decir, los números impares dejan un resto 1 cuando se dividen por 2, mientras que los números pares dejan 0 como resto cuando se dividen entre 2.
Funciones utilizadas y fórmula Sintaxis:
La siguiente función estará en uso. Así que infórmate un poco antes de usarlo.
-
enlace: / suma-excel-sumproducto-función [función SUMPRODUCTO] -
link: / funciones-matemáticas-excel-mod-function [Función MOD]
Construiremos una fórmula a partir de eso. En primer lugar, la función MOD toma el resto del valor entre 2 (factor de divisibilidad) y. La función SUMPRODUCTO devuelve la suma de los valores correspondientes a los valores VERDADEROS (como 1)
e ignore los valores correspondientes a valores FALSOS (como 0) en la matriz.
Usa la fórmula:
|
= |
1: recuento de números impares (números pares: use = 0)
rango: rango de valores para verificar
Ejemplo:
Todos estos pueden ser confusos de entender. Entonces, probemos esta fórmula ejecutándola en el ejemplo que se muestra a continuación. Aquí necesitamos encontrar la suma de los números enumerados en el rango. Para eso tenemos una lista de números y obtendremos la Suma de los números impares en la lista usando la fórmula.
Ahora usaremos la fórmula siguiente para obtener la suma de los valores en la tabla que satisfacen los criterios mencionados.
Fórmula:
|
=
|
Explicación:
-
link: / funciones-matemáticas-excel-mod-function [Función MOD]empareja el resto con el valor xero para cada valor en el rango. -
El signo de negación cambia los valores de Verdadero a Falso y de Falso a Verdadero.
-
La función MOD toma una sola entrada y una sola salida (resto) pero queremos una matriz de valores para el rango de entrada. El carácter de negación (-) lo ayuda a hacerlo.
-
La función SUMPRODUCTO devuelve la suma de los valores correspondientes a los valores VERDADEROS (como 1) e ignora los valores correspondientes a los valores FALSOS (como 0) en la matriz devuelta.
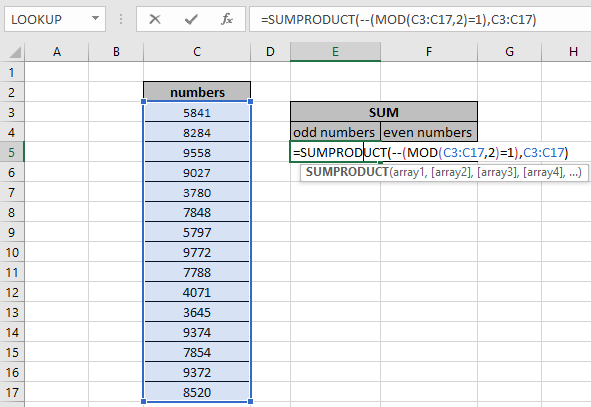
Aquí, las matrices de la función se dan como referencia de matriz. Use doble (-) manualmente Presione Enter para obtener el resultado.

Como puede ver en la instantánea anterior, la suma resulta ser 24736. Esta es la suma de los números impares correspondientes en el rango donde sea que se encuentre. Ahora veamos a continuación para encontrar la suma que tiene números pares.
Suma de números pares:
Cómo obtener la suma de números pares en Excel. Usaremos la misma fórmula que usamos para calcular los números impares. Simplemente use = 0 en lugar de = 1. Ya que el resto debe ser 0 para los números pares cuando se dividen por 2.
Usa la fórmula:
|
= |
rango: rango de valores para verificar
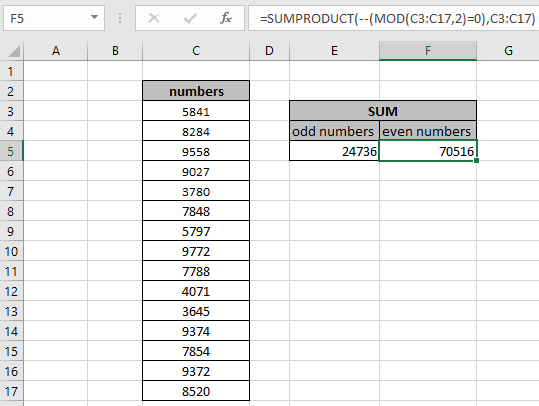
Como puede ver en la instantánea anterior, la suma de los números impares a la izquierda y la suma de los números del lado derecho debajo de la columna de suma.
La columna de criterios y la columna de suma deben ser diferentes en la fórmula:
Suma del número de fila impar:
Podemos usar los diferentes rangos para los criterios en la función MOD y SUM de otro rango. Para ello tendremos otra lista de índices que será nuestro criterio. Utilice la siguiente fórmula para obtener la suma de los números que tienen filas de números impares.
Usa la fórmula:
|
= |
B3: B17: rango de valores a verificar.
C3: C17: rango para sumar valores.
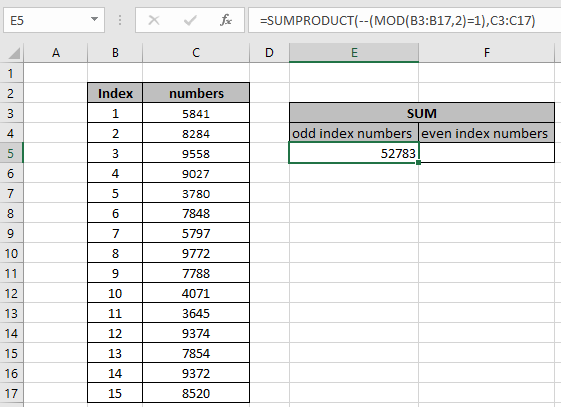
Como puede ver en la instantánea anterior, la adición resulta ser 52783.
Esta es la suma de los números de fila impares correspondientes en el rango donde sea que se encuentre. Ahora veamos a continuación para encontrar la suma con números de fila pares.
Suma de números de fila pares:
Cómo obtener la suma de números pares de filas en Excel. Usaremos la misma fórmula que usamos para calcular los números de fila impares. Simplemente use = 0 en lugar de = 1. Ya que el resto debe ser 0 para los números pares cuando se dividen por 2.
Usa la fórmula:
|
= |
B3: B17: rango de valores a verificar.
C3: C17: rango para sumar valores.
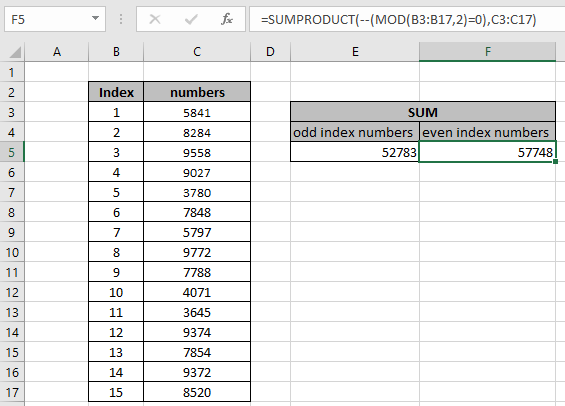
Como puede ver en la instantánea anterior, la suma de los números de las filas impares a la izquierda y la suma de los números de las filas pares en el lado derecho debajo de la columna de la suma.
Aquí están todas las notas de observación sobre el uso de la fórmula.
Notas:
-
La fórmula solo funciona con números.
-
Los dos rangos proporcionados en la fórmula deben tener el mismo número de filas o la fórmula devuelve un error.
-
El carácter de negación (-) cambia los valores, VERDADERO o 1 a FALSO o 0 y FALSO o 0 a VERDADERO o 1.
-
La función MOD toma una sola entrada y una sola salida (resto) pero queremos una matriz de valores para el rango de entrada. El carácter de negación (-) lo ayuda a hacerlo.
-
La función SUMPRODUCTO devuelve la suma después de tomar productos individuales en la matriz correspondiente.
-
Los operadores como igual a (=), menor que igual a (⇐), mayor que (>) o no igual a (<> *) se pueden realizar dentro de una fórmula aplicada, solo con números.
Espero este artículo sobre cómo obtener la suma de números impares o cómo obtener la suma de números pares? en Excel es explicativo. Encuentre más artículos sobre las funciones COUNTIF aquí. Si te gustaron nuestros blogs, compártelo con tus amigos en Facebook. Y también puedes seguirnos en Twitter y Facebook. Nos encantaría saber de usted, háganos saber cómo podemos mejorar, complementar o innovar nuestro trabajo y hacerlo mejor para usted. Escríbanos a [email protected]
Artículos relacionados
link: / summing-excel-sumproduct-function [Cómo usar la función SUMPRODUCT en Excel]: Devuelve la SUM después de la multiplicación de valores en múltiples matrices en Excel.
link: / summing-sum-if-date-is-between [SUM si la fecha está entre]: Devuelve la SUMA de los valores entre fechas o períodos dados en Excel.
link: / sumando-suma-si-la-fecha-es-mayor-que-la-fecha-dada [Suma si la fecha es mayor que la fecha dada]: * Devuelve la SUMA de los valores después de la fecha o período dado en Excel.
link: / summing-2-way-to-sum-by-month-in-excel [2 formas de sumar por mes en Excel]: * Devuelve la SUMA de los valores dentro de un mes específico dado en Excel.
link: / sumando-cómo-sumar-múltiples-columnas-con-condición [Cómo sumar múltiples columnas con condición]: * Devuelve la SUMA de valores en múltiples columnas que tienen condición en Excel.
Artículos populares
link: / keyboard-formula-shortcuts-50-excel-shortcuts-to-incrementa-su-productividad [50 atajos de Excel para aumentar su productividad]: Acelere su tarea. Estos 50 atajos lo harán trabajar aún más rápido en Excel.
link: / formulas-and-functions-introduction-of-vlookup-function [Cómo usar la función VLOOKUP en Excel]: Esta es una de las funciones más utilizadas y populares de Excel que se usa para buscar valores de diferentes rangos y sábanas. link: / tips-countif-in-microsoft-excel [Cómo usar la función CONTAR.SI en Excel]: Cuenta valores con condiciones usando esta función asombrosa. No necesitas filtrar tus datos para contar valores específicos. La función Countif es esencial para preparar su tablero.
link: / excel-formula-and-function-excel-sumif-function [Cómo usar la función SUMIF en Excel]: Esta es otra función esencial del tablero. Esto le ayuda a resumir valores en condiciones específicas.