Cómo resumir últimos n columnas en Excel
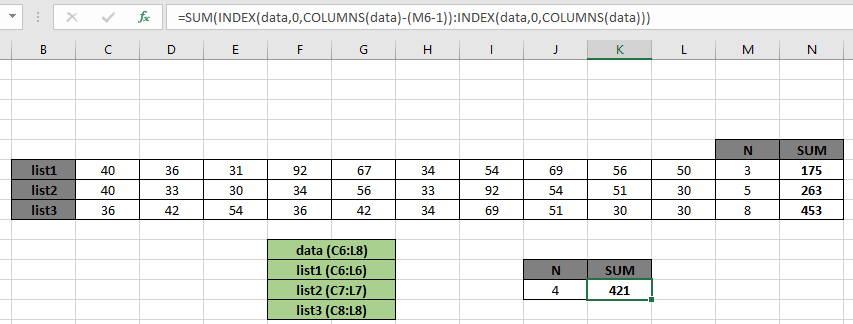
En este artículo, aprenderemos cómo sumar las últimas n columnas en Excel.
Escenario:
En palabras simples, mientras trabaja con valores largos en un conjunto de datos. A veces, dada una condición, es decir, cuando necesitamos obtener la suma de los últimos 5 on números de la columna. Puede realizar la solución a este problema fácilmente utilizando las funciones de Excel como se explica a continuación.
¿Cómo solucionar el problema?
Para este artículo, se nos pedirá que usemos el enlace link: / math-and-trig-excel-sum-function [función SUM] & link: / lookup-formulas-excel-index-function [INDEX function]. Ahora haremos una fórmula con estas funciones. Aquí se nos da un rango y el valor de n. Necesitamos encontrar la SUMA del rango de las últimas n columnas del rango.
Fórmula genérica:
|
= ( ( data , 0 , (data) – ( n – 1 ) ) : ( data , 0 , (data)) ) |
datos: rango de valores donde se calcula la suma n: valor de n para obtener el último n número de columnas
Ejemplo:
Todos estos pueden ser confusos de entender. Entonces, probemos esta fórmula ejecutándola en el ejemplo que se muestra a continuación.
Aquí tenemos algunos datos de números y necesitamos encontrar la suma de los datos de las últimas 4 columnas usando la fórmula explicada anteriormente.
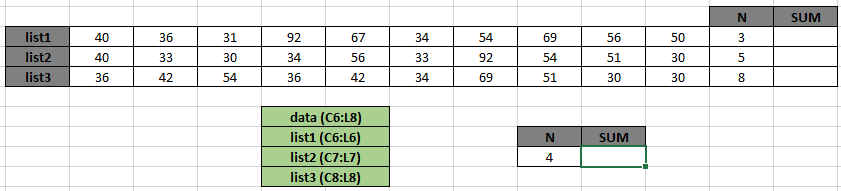
En primer lugar, necesitamos encontrar los valores correspondientes a los valores de texto, extraer valores numéricos y luego realizar la operación de suma sobre esos valores. Ahora usaremos la siguiente fórmula para obtener la suma.
Usa la fórmula:
|
= ( ( data , 0 , (data) – ( J12 – 1 ) ) : ( data , 0 , (data)) ) |
Explicación:
COLUMNAS (datos) devuelve el número de columnas en los datos que es 10 Y COLUMNAS (datos) – (4-1) devuelve 7 como resultado, lo que acorta la fórmula a = SUMA (ÍNDICE (datos, 0,8): ÍNDICE (datos , 0,10))
-
Ahora la función INDICE extrae todos los valores del argumento numérico de columna dado.
«:» * este operador convierte los valores en un rango de matriz desde el índice de la columna.
-
La función SUM obtiene el rango de matriz desde la columna requerida hasta la última columna y realiza la operación de suma sobre esos valores y devuelve la suma como se muestra a continuación.
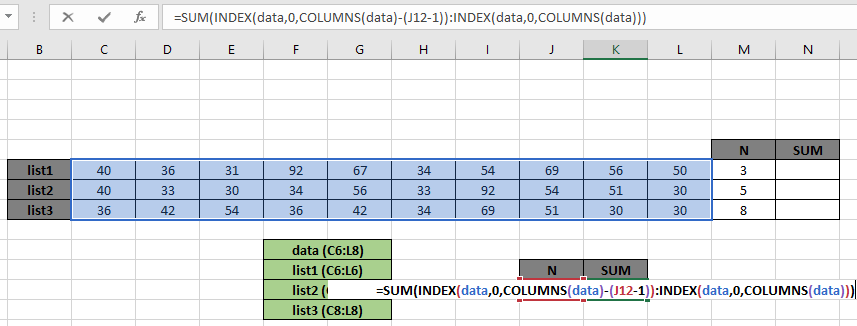
Aquí, la matriz de la tabla y el valor de n se dan como rango con nombre y referencia de celda como se muestra en la imagen de arriba.
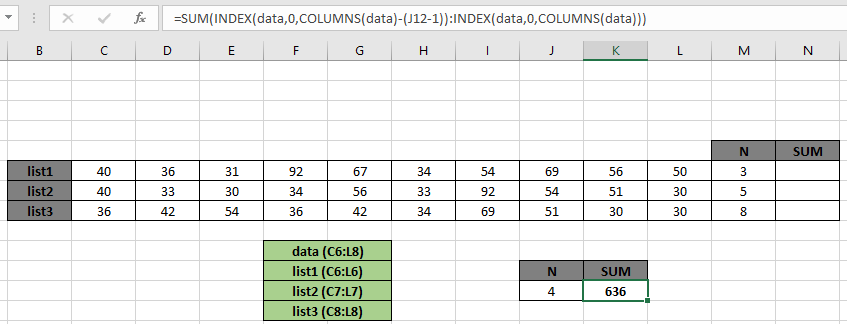
Como puede ver en la instantánea anterior, esa suma de \ {54, 69, 56, 50; 92, 54, 51, 30; 69, 51, 30, 30} resulta ser 636.
Puede comprobar los resultados en la instantánea que se muestra a continuación.
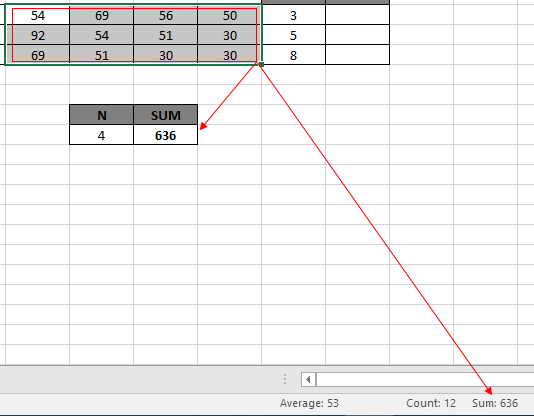
Ahora realizaremos la fórmula sobre una lista de números en lugar de una tabla para valores diferentes dados de n.
Use la fórmula para la lista1:
|
= ( ( list1 , 0 , (list1) – ( M6 – 1 ) ) : ( list1 , 0 , (list1)) ) |
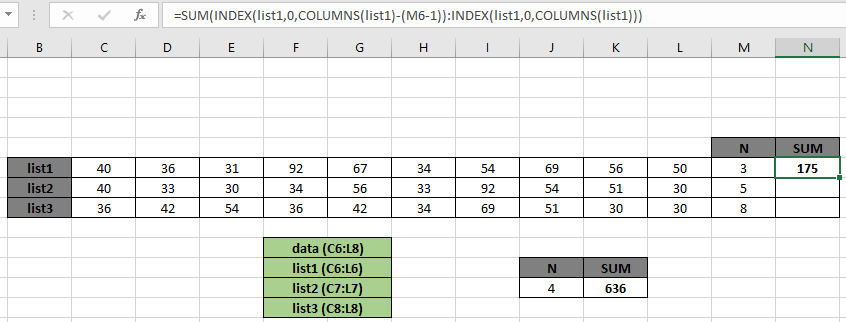
La suma de los últimos 3 valores del rango resulta ser 175. Ahora para los últimos 5 valores y los primeros 8 valores. Ahora copie la fórmula en otras celdas usando Ctrl + D o arrastrando hacia abajo la opción de celda en Excel.
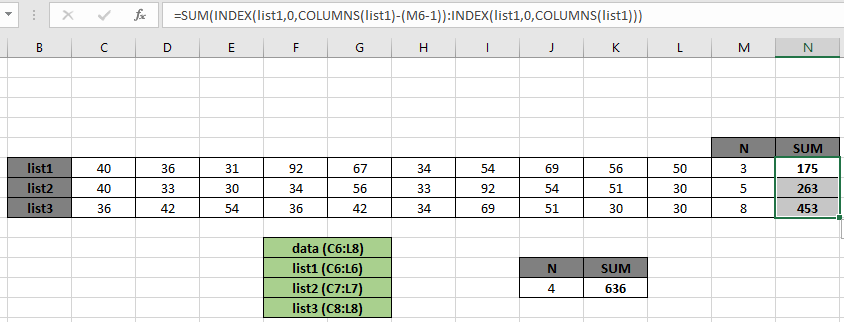
Como puede ver en la instantánea anterior, obtuvimos toda la suma extrayendo de las últimas n columnas.
Aquí hay algunas notas de observación que se muestran a continuación.
Notas:
-
La fórmula solo funciona con números.
-
La función COLUMNAS devuelve un número como col_index.
-
La función INDICE toma 0 como argumento para obtener la devolución de todos los valores de la columna.
-
El valor de n no puede ser mayor que el número de columnas de la tabla.
-
La longitud de la matriz de lista debe ser la misma que la longitud del código, de lo contrario la función.
Espero que este artículo sobre Cómo sumar las últimas n columnas en Excel sea explicativo. Encuentre más artículos sobre las funciones SUMPRODUCT aquí. Comparta su consulta a continuación en el cuadro de comentarios. Si te gustaron nuestros blogs, compártelo con tus amigos en Facebook.
Y también puedes seguirnos en Twitter y Facebook. Nos encantaría saber de usted, háganos saber cómo podemos mejorar, complementar o innovar nuestro trabajo y hacerlo mejor para usted. Escríbanos a [email protected]
Artículos relacionados
link: / summing-excel-sumproduct-function [Cómo usar la función SUMPRODUCT en Excel]: Devuelve la SUM después de la multiplicación de valores en múltiples matrices en Excel.
link: / summing-sum-if-date-is-between [SUM si la fecha está entre]: Devuelve la SUMA de los valores entre fechas o períodos dados en Excel.
link: / sumando-suma-si-la-fecha-es-mayor-que-la-fecha-dada [Suma si la fecha es mayor que la fecha dada]: * Devuelve la SUMA de los valores después de la fecha o período dado en Excel.
link: / summing-2-way-to-sum-by-month-in-excel [2 formas de sumar por mes en Excel]: * Devuelve la SUMA de los valores dentro de un mes específico dado en Excel.
link: / summing-how-to-sum-multiple-columns-with-condition [Cómo sumar múltiples columnas con condición]: Devuelve la SUMA de valores en múltiples columnas que tienen condición en Excel `link: / tips-excel- comodines [Cómo usar comodines en excel *] `: Cuente las celdas que coinciden con frases usando los comodines en excel
Artículos populares
link: / keyboard-formula-shortcuts-50-excel-shortcuts-to-incrementa-su-productividad [50 atajos de Excel para aumentar su productividad]: Acelere su tarea. Estos 50 atajos lo harán trabajar aún más rápido en Excel.
link: / formulas-and-functions-introduction-of-vlookup-function [Cómo usar la función VLOOKUP en Excel]: Esta es una de las funciones más utilizadas y populares de Excel que se usa para buscar valores de diferentes rangos y sábanas.
link: / tips-countif-in-microsoft-excel [Cómo usar la función CONTAR.SI en Excel]: Cuenta valores con condiciones usando esta función asombrosa. No necesitas filtrar tus datos para contar valores específicos. La función Countif es esencial para preparar su tablero.
link: / excel-formula-and-function-excel-sumif-function [Cómo usar la función SUMIF en Excel]: Esta es otra función esencial del tablero. Esto le ayuda a resumir valores en condiciones específicas.