Volver SUMA sólo de fórmulas
En este artículo, aprenderemos a devolver SUM solo desde fórmulas en Excel.
En palabras simples, mientras trabaja con datos parcialmente llenos. A veces, necesitamos encontrar la suma del valor que tiene una condición. La condición es obtener la suma donde los valores se extraen solo con fórmulas. Para este artículo necesitaremos usar las siguientes funciones:
-
Función SUMPRODUCTO. ISFORMULA function
link: / summing-excel-sumproduct-function [SUMPRODUCT function]es una función matemática en Excel. Opera en múltiples rangos. Multiplica las matrices correspondientes y luego las agrega.
Total = (A1 B1 C1 .. + A2 B2 C2 .. +…)
Sintaxis:
|
= ( array1 , [array2] , …) |
array: es el rango o lista de valores.
link: / working-with-formulas-isformula [función ISFORMULA] devuelve VERDADERO donde la fórmula existe en referencia_celda y devuelve FALSO en caso contrario.
Sintaxis:
|
= ( reference ) |
referencia: referencia a la celda, dónde verificar la fórmula Ahora crearemos una fórmula con estas funciones. Aquí daremos los datos y necesitamos los resultados de la suma donde se aplica la fórmula.
Usa la fórmula:
|
= ( array * ( array) ) |
Explicación:
-
La función ISFORMULA devuelve VERDADERO Y FALSO sobre la base de la condición que se verifica en las celdas.
-
La función SUMPRODUCTO considera el valor 1 para cada valor VERDADERO y 0 para el valor FALSO.
-
El producto tomado entre los valores correspondientes ignorará los valores FALSOS ya que los valores se multiplican por 0. Solo los valores VERDADEROS obtienen SUMA ya que los valores se multiplican por 1.
Ejemplo:
Probemos esta fórmula ejecutándola en un ejemplo. Aquí tenemos un dato que tiene el precio de granos extraído por el producto de la cantidad a su precio unitario y algunos valores de precio se ingresan manualmente.
Entonces, si necesito encontrar la suma del precio para el valor donde la fórmula extrajo el precio total.
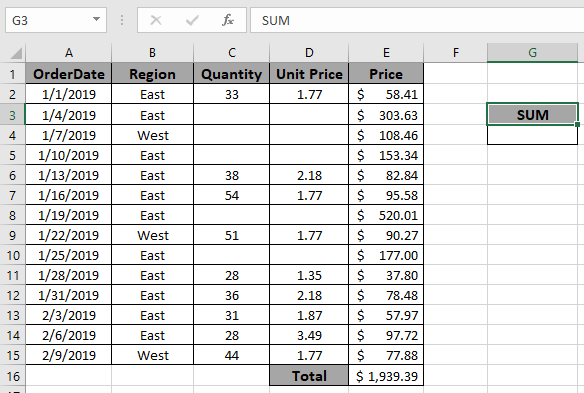
Ahora usaremos la siguiente fórmula para obtener la fórmula SUM:
|
= SUMPRODUCT ( E2 : E15 * ISFORMULA ( E2 : E15 ) ) |
Explicación:
La función ISFORMULA devuelve VERDADERO Y FALSO sobre la base de la condición que se verifica en las celdas de matriz de E2 a E15. La función SUMPRODUCTO considera el valor 1 para cada valor VERDADERO recibido y 0 para el valor FALSO como se muestra a continuación.
SUMPRODUCTO (E2: E15 * \ {VERDADERO; FALSO; FALSO; FALSO; VERDADERO; VERDADERO; FALSO; VERDADERO; FALSO; VERDADERO; VERDADERO; VERDADERO; VERDADERO; VERDADERO})
-
El producto tomado entre los valores correspondientes ignorará los valores FALSOS ya que los valores se multiplican por 0. Solo los valores VERDADEROS obtienen SUMA ya que los valores se multiplican por 1 como se muestra a continuación.
SUMPRODUCTO (\ {58.41; 0; 0; 0; 82.84; 95.58; 0; 90.27; 0; 37.8; 78.48; 57.97; 97.72; 77.88}

Aquí la matriz de la función se da como referencia_celda. Presione Ingrese para obtener el resultado.
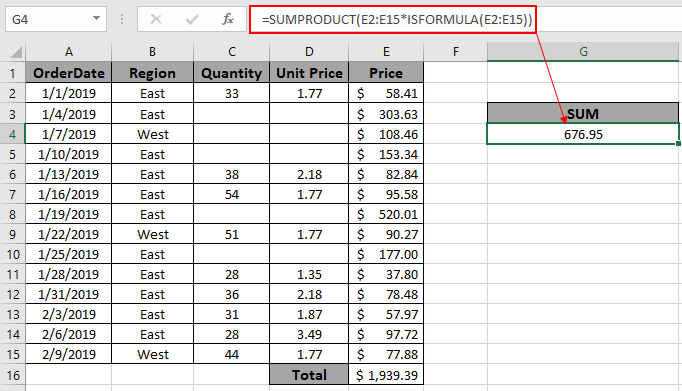
Como puede ver en la instantánea anterior, la suma de valores extraídos donde existe la fórmula.
Si necesita encontrar la suma de valores que no tienen fórmula, use la función NO con la función ISFORMULA.
Use la fórmula:
|
= SUMPRODUCT ( E2:E15 * NOT ( ISFORMULA ( E2:E15 ) ) ) |
Use la fórmula y obtenga el valor como se muestra en la instantánea a continuación.
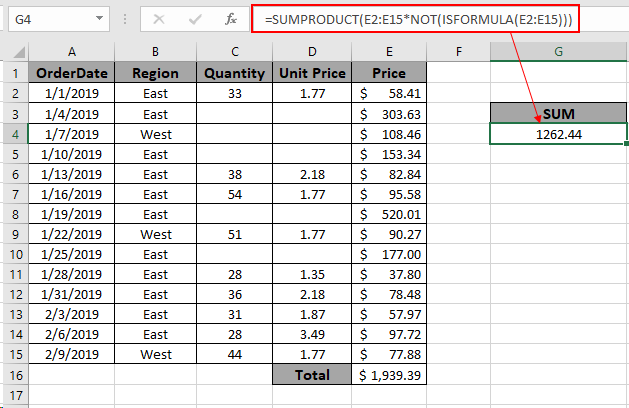
Como puede ver en la fórmula anterior el puede obtener valores condicionales. Notas:
-
La función SUMPRODUCT considera valores no numéricos como 0s.
-
La función SUMPRODUCT considera el valor lógico VERDADERO como 1 y Falso como 0.
-
La matriz de argumentos debe tener la misma longitud, de lo contrario la función devuelve un error.
Espero que este artículo sobre cómo devolver SUM solo desde fórmulas en Excel sea explicativo. Encuentre más artículos sobre las funciones SUMPRODUCT aquí. Comparta su consulta a continuación en el cuadro de comentarios. Te atenderemos.
Artículos relacionados
link: / summing-excel-sumproduct-function [Cómo usar la función SUMPRODUCT en Excel] `link: / excel-text-formulas-how-to-remove-text-in-excel-comenzando-desde-a- position [Cómo eliminar texto en Excel comenzando desde una posición *] `
enlace: / excel-edición-validación-entradas-de-texto-en-microsoft-excel [Validación de entradas de texto]
enlace: / excel-edición-validación-entradas-de-texto-en-microsoft-excel [Crear lista desplegable en excel con color]
link: / excel-text-formulas-remove-lead-and-trailing-spaces-from-text-in-excel [Elimina los espacios iniciales y finales del texto en Excel]
Artículos populares
link: / keyboard-formula-shortcuts-50-excel-shortcuts-to-incrementa-your-productividad [50 Excel Shortcut to Increase Your Productivity]
link: / excel-generals-how-to-edit-a-dropdown-list-in-microsoft-excel [Editar una lista desplegable]
link: / excel-range-name-absolute-reference-in-excel [Referencia absoluta en Excel]
link: / tips-conditional-formatting-with-if-statement [Si con formato condicional]
enlace: / fórmulas-lógicas-si-función-con-comodines [Si con comodines]
enlace: / lookup-formulas-vlookup-by-date-in-excel [Vlookup por fecha]