Suma los valores de n inferior o superior n valores en Excel
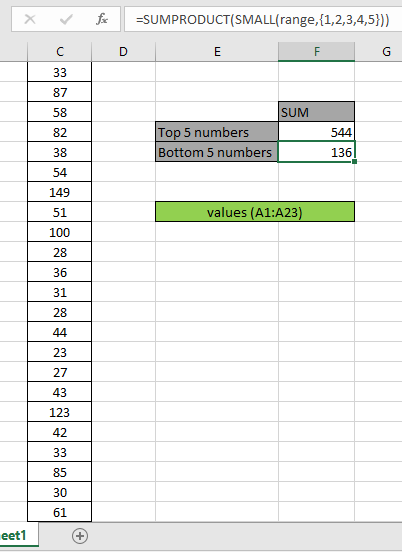
En este artículo, aprenderemos cómo sumar los valores N superiores o inferiores dados una matriz de números en Excel. Si desea sumar los valores 4, 5 o N superiores en un rango determinado, este artículo le ayudará a hacerlo.
Suma de los valores TOP N
Para este artículo, se nos pedirá que usemos el enlace: / suma-excel-sumproducto-función [función SUMPRODUCTO]. Ahora haremos una fórmula con estas funciones. Aquí se nos da un rango y debemos superar los 5 valores del rango y obtener la suma de los valores.
Fórmula genérica:
= SUMPRODUCT ( LARGE ( range, { 1 , 2 , .... ,n } } )
rango: rango de valores Valores: números separados por comas como si desea encontrar los 3 valores principales, use \ {1, 2, 3}.
Ejemplo: Suma los 5 valores principales del rango
Probemos esta fórmula ejecutándola en el ejemplo que se muestra a continuación.
Aquí tenemos un rango de valores de A1: A23.
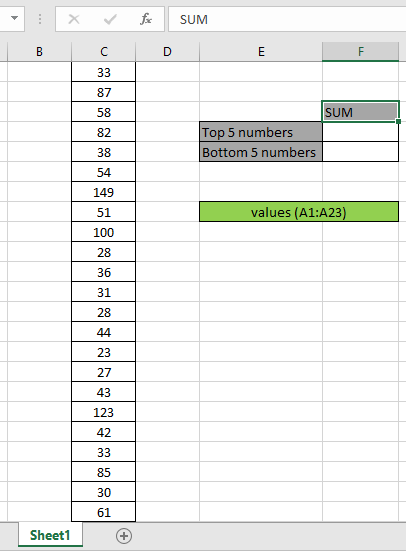
El rango A1: A23 contiene valores y se denomina valores.
En primer lugar, necesitamos encontrar los cinco valores principales usando la función GRANDE y luego realizar la operación de suma sobre esos 5 valores. Ahora usaremos la siguiente fórmula para obtener la suma de los 5 valores principales.
Utilice la fórmula:
= SUMPRODUCT ( LARGE ( range, { 1 , 2 , 3 , 4 , 5 } ) )
Explicación:
-
enlace: / fórmulas-lógicas-excel-función-grande [GRANDE]
La función devuelve los 5 valores numéricos principales y devuelve la matriz a la función SUMPRODUCTO.
SUMPRODUCTO (\ {149, 123, 100, 87, 85}))
-
La función SUMPRODUCTO obtiene una matriz de los 5 valores principales para resumir.
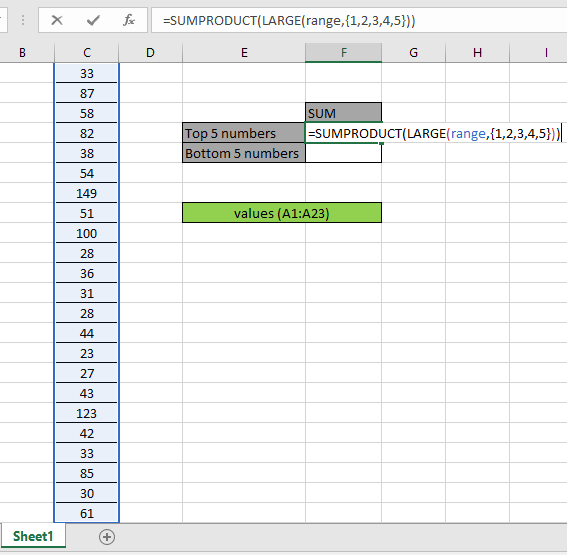
Aquí el rango se da como rango con nombre. Presione Entrar para obtener la SUMA de los 5 números principales.
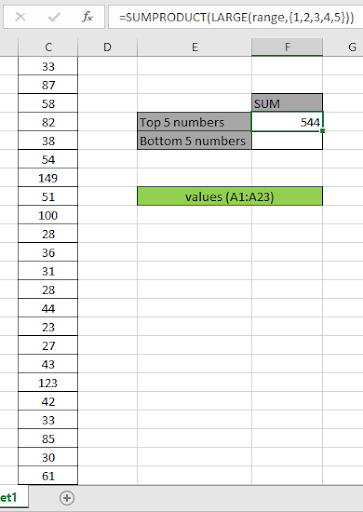
Como puede ver en la instantánea anterior, esa suma es 544. La suma de los valores 149 + 123 + 100 + 87 + 85 = 544.
El proceso anterior se utiliza para calcular la suma de algunos números de la parte superior. Pero para calcular n (gran) número de valores en un rango largo.
Usa la fórmula:
= SUMPRODUCT ( LARGE ( range, ROW ( INDIRECT ( "1:10" ) )
Aquí generamos la suma de los 10 valores principales obteniendo una matriz de 1 a 10 \ {1; 2; 3; 4; 5; 6; 7; 8; 9; 10} usando las funciones de Excel ROW & INDIRECT.
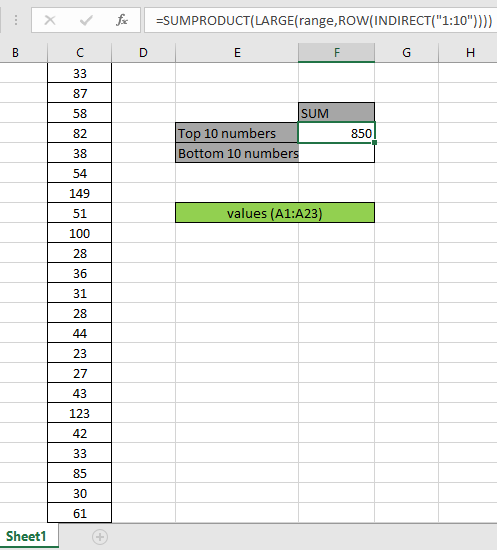
Aquí tenemos la suma de los 10 números principales \ {149; 123; 100; 87; 85; 82; 61; 58; 54; 51}) lo que da como resultado 850.
Suma de los valores de N inferiores
¿Cómo solucionar el problema?
Fórmula genérica:
= SUMPRODUCT ( SMALL ( range, { 1 , 2 , .... ,n } } )
Rango: rango de valores Valores: números separados por comas como si desea encontrar los 3 valores inferiores, use \ {1, 2, 3}.
Ejemplo:
Todos estos pueden ser confusos de entender. Entonces, probemos esta fórmula ejecutándola en el ejemplo que se muestra a continuación.
Aquí tenemos un rango de valores de A1: A23.
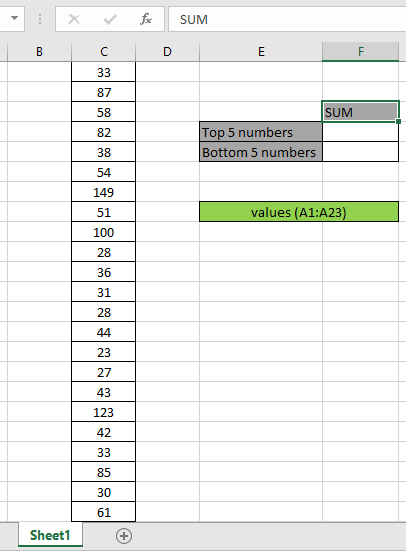
Aquí está el rango que se da usando la herramienta de Excel de rango con nombre.
En primer lugar, necesitamos encontrar los cinco valores inferiores usando la función PEQUEÑO y luego realizar la operación de suma sobre esos 5 valores. Ahora usaremos la siguiente fórmula para obtener la suma Use la fórmula:
= SUMPRODUCT ( SMALL ( range, { 1 , 2 , 3 , 4 , 5 } ) )
Explicación:
-
enlace: / fórmulas-estadísticas-excel-pequeña-función [PEQUEÑA]
La función devuelve los 5 valores numéricos inferiores y devuelve la matriz a la función SUMPRODUCTO.
SUMPRODUCTO (\ {23, 27, 28, 28, 30}))
-
La función SUMPRODUCT obtiene una matriz de los 5 valores inferiores para resumir.
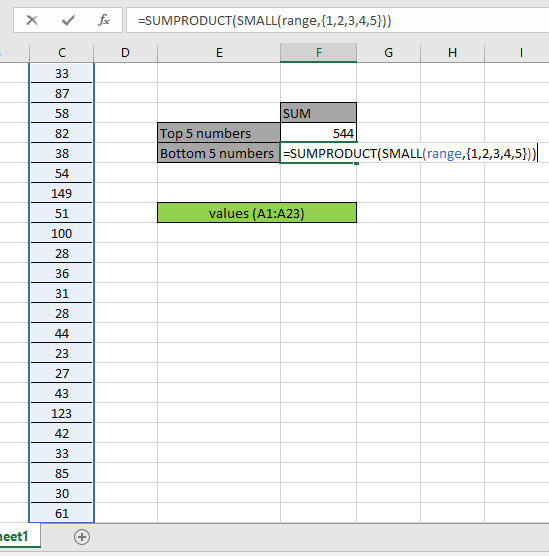
Aquí el rango se da como rango con nombre. Presione Entrar para obtener la SUMA de los 5 números inferiores.
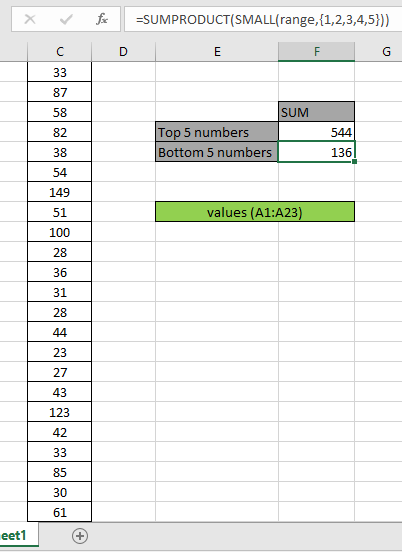
Como puede ver en la instantánea anterior, la suma es 136. La suma de los valores 23 + 27 + 28 + 28 + 30 = 136.
El proceso anterior se utiliza para calcular la suma de algunos números desde la parte inferior. Pero para calcular n * (gran) número de valores en un rango largo.
Usa la fórmula:
= SUMPRODUCT ( SMALL ( range, ROW ( INDIRECT ( "1:10" ) )
Aquí generamos la suma de los 10 valores inferiores obteniendo una matriz de 1 a 10 \ {1; 2; 3; 4; 5; 6; 7; 8; 9; 10} usando las funciones de Excel ROW & INDIRECT.
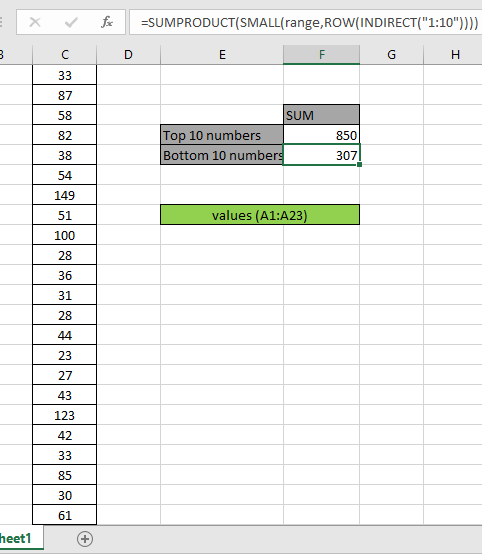
Aquí tenemos la suma de los 10 números inferiores que darán como resultado 307.
Aquí hay algunas notas de observación que se muestran a continuación.
Notas:
-
La fórmula solo funciona con números.
-
La fórmula solo funciona cuando no hay duplicados en la tabla de búsqueda. La función SUMPRODUCT considera valores no numéricos (como el texto abc) y valores de error (como # ¡NUM!, # ¡NULO!) Como valores nulos.
-
La función SUMPRODUCTO considera el valor lógico VERDADERO como 1 y Falso como 0.
-
La matriz de argumentos debe tener la misma longitud que la función.
Espero que este artículo sobre cómo devolver la suma de los valores n superiores o los valores n inferiores en Excel sea explicativo. Encuentre más artículos sobre las funciones SUMPRODUCT aquí. Comparta su consulta a continuación en el cuadro de comentarios. Nosotros te atenderemos.
Artículos relacionados
link: / summing-excel-sumproduct-function [Cómo usar la función SUMPRODUCT en Excel]: Devuelve la SUM después de la multiplicación de valores en múltiples matrices en Excel.
link: / summing-sum-if-date-is-between [SUM si la fecha está entre]: Devuelve la SUMA de los valores entre fechas o períodos dados en Excel.
enlace: / suma-suma-si-la-fecha-es-mayor-que-la-fecha-dada [Suma si la fecha es mayor que la fecha dada]: * Devuelve la SUMA de los valores después de la fecha o período dado en Excel.
link: / summing-2-way-to-sum-by-month-in-excel [2 formas de sumar por mes en Excel]: * Devuelve la SUMA de valores dentro de un mes específico dado en Excel.
link: / summing-how-to-sum-multiple-columns-with-condition [Cómo sumar múltiples columnas con condición]: Devuelve la SUMA de valores en múltiples columnas que tienen condición en excel `link: / tips-excel- comodines [Cómo usar comodines en excel *] `: Cuente las celdas que coinciden con frases usando los comodines en excel
Artículos populares
link: / keyboard-formula-shortcuts-50-excel-shortcuts-to-aumentar-su-productividad [50 atajos de Excel para aumentar su productividad]
link: / excel-generals-how-to-edit-a-dropdown-list-in-microsoft-excel [Editar una lista desplegable]
link: / excel-range-name-absolute-reference-in-excel [Referencia absoluta en Excel]
link: / tips-conditional-formatting-with-if-statement [Si con formato condicional]
enlace: / fórmulas-lógicas-si-función-con-comodines [Si con comodines]
enlace: / lookup-formulas-vlookup-by-date-in-excel [Vlookup por fecha]
link: / tips-pulgadas-a-pies [Convertir pulgadas a pies y pulgadas en Excel 2016]
link: / excel-text-edit-and-format-join-first-and-last-name-in-excel [Unir nombre y apellido en excel]
enlace: / contando-recuento-celdas-que-coinciden-con-a-o-b [Contar celdas que coinciden con A o B]