SUMA SI utilizando valores de búsqueda en Excel
En este artículo, aprenderemos a SUMAR SI usando valores de búsqueda en Excel.
En palabras simples, mientras trabajamos con diferentes tablas de datos, a veces necesitamos calcular valores en la primera tabla basada en valores en otra tabla.
La condición es obtener la suma de los valores en la primera tabla usando los valores de la segunda tabla. Para este artículo, necesitaremos usar las siguientes funciones:
-
enlace: / suma-excel-sumproducto-función [función SUMPRODUCTO] -
enlace: / excel-formula-and-function-excel-sumif-function [Función SUMIF]
link: / summing-excel-sumproduct-function [función SUMPRODUCT] es una función matemática en Excel. Opera en múltiples rangos. Multiplica las matrices correspondientes y luego las agrega.
Total = (A1 B1 C1 .. + A2 B2 C2 .. +…)
Sintaxis:
= SUMPRODUCT ( array1 , [array2] , ...)
array: es el rango o lista de valores.
enlace: / excel-fórmula-y-función-excel-función-sumif [SUMIF]
La función en Excel devuelve la SUMA de los números que han cumplido los criterios especificados. El rango SUM y el rango de criterios pueden ser iguales o diferentes.
Fórmula genérica SUMIF de Excel:
= SUMIF ( criteria_range , criteria , sum_range)
rango_criterios: rango donde se aplica la condición.
criterios: condición para aplicar en rango_criterios.
rango_suma: rango de suma en base a criterios.
Ahora haremos una fórmula con estas funciones. Aquí proporcionaremos los datos y necesitábamos resultados de suma donde el valor coincide con el valor en la tabla de búsqueda.
Fórmula genérica:
= SUMPRODUCT ( SUMIF ( result, records, sum_nums))
resultado: valores que se compararán en la tabla de búsqueda registro: valores en la primera tabla sum_nums: valores que se sumarán según los valores coincidentes.
Probemos esta fórmula ejecutándola en un ejemplo. Aquí estamos calculando los puntos totales de un equipo que juega fútbol usando la tabla de puntos o la tabla de búsqueda.
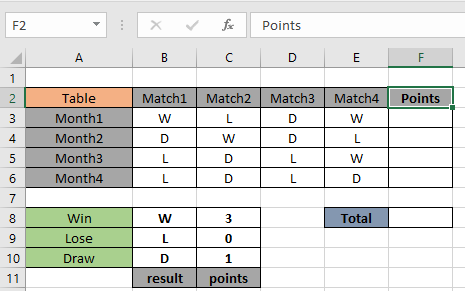
Aquí el resultado (B8: B10) dado como rango con nombre y puntos (C8: C10) dado como rango con nombre.
Ahora usaremos la fórmula siguiente para obtener la SUMA de puntos para el Mes1 en la celda F3 Use la fórmula:
= SUMPRODUCT ( SUMIF ( result, B3:E3, points))
Explicación:
-
La función SUMIF hace coincidir el resultado con los valores de B3: E3.
-
Entonces los puntos correspondientes al resultado se devuelven a la función SUMPRODUCTO.
-
La función SUMPRODUCTO devuelve la SUMA de los valores dados como matriz a la función.

Como puede ver aquí, el total de puntos anotados por el equipo en el primer mes es 7.
3 (W) + 0 (L) + 1 (D) + 3 (W) = 7 puntos
Copie la fórmula en otras celdas, seleccione las celdas que toman la primera celda donde ya se aplicó la fórmula, use la tecla de método abreviado Ctrl + D o use la opción de celda de arrastrar hacia abajo en Excel.

Como puede ver en la instantánea anterior, los puntos anotados en los 4 meses diferentes.
Obtenga la SUMA de todos los puntos durante 4 meses.
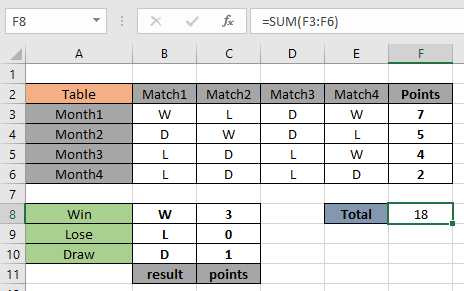
Eso significa que el equipo anotó un total de 18 puntos en 4 meses.
Método alternativo
Utilice el método SUM y array en lugar de utilizar la función SUMPRODUCT.
Usa la fórmula:
{ = SUM ( SUMIF ( result , B3:E3 , points )) }
Las llaves son el método de matriz para sugerir que la función calcule todo el valor devuelto por la función SUMIF.
Nota: No utilice los símbolos de llaves manualmente. Use Ctrl Shift + Enter para usar el método de matriz en Excel.
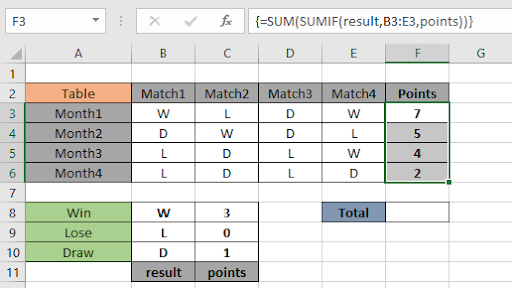
Como puede ver en la fórmula anterior, puede obtener puntos totales utilizando la tabla de búsqueda condicional. Notas:
-
La fórmula solo funciona con números.
-
La fórmula funciona solo cuando no hay duplicados en la tabla de búsqueda. La función SUMPRODUCTO considera valores no numéricos como ceros.
-
La función SUMPRODUCTO considera el valor lógico VERDADERO como 1 y Falso como 0.
-
La matriz de argumentos debe tener la misma longitud, de lo contrario la función Espero que este artículo sobre cómo devolver SUM solo desde fórmulas en Excel sea explicativo. Encuentre más artículos sobre las funciones SUMPRODUCT aquí. Comparta su consulta a continuación en el cuadro de comentarios. Te atenderemos.
Artículos relacionados
link: / summing-excel-sumproduct-function [Cómo usar la función SUMPRODUCT en Excel]: Devuelve la SUMA después de la multiplicación de valores en múltiples matrices en Excel.
link: / summing-sum-if-date-is-between [SUM si la fecha está entre]: Devuelve la SUMA de los valores entre fechas o períodos dados en Excel.
link: / sumando-suma-si-la-fecha-es-mayor-que-la-fecha-dada [Suma si la fecha es mayor que la fecha dada]: * Devuelve la SUMA de los valores después de la fecha o período dado en Excel.
link: / summing-2-way-to-sum-by-month-in-excel [2 formas de sumar por mes en Excel]: * Devuelve la SUMA de valores dentro de un mes específico dado en Excel.
link: / sumando-cómo-sumar-múltiples-columnas-con-condición [Cómo sumar múltiples columnas con condición]: * Devuelve la SUMA de valores en múltiples columnas que tienen condición en excel
Artículos populares
link: / keyboard-formula-shortcuts-50-excel-shortcuts-to-incrementa-your-productividad [50 Excel Shortcut to Increase Your Productivity]
link: / excel-generals-how-to-edit-a-dropdown-list-in-microsoft-excel [Editar una lista desplegable]
link: / excel-range-name-absolute-reference-in-excel [Referencia absoluta en Excel]
link: / tips-conditional-formatting-with-if-statement [Si con formato condicional]
enlace: / fórmulas-lógicas-si-función-con-comodines [Si con comodines]
enlace: / lookup-formulas-vlookup-by-date-in-excel [Vlookup por fecha]
link: / tips-pulgadas-a-pies [Convertir pulgadas a pies y pulgadas en Excel 2016]
link: / excel-text-edit-and-format-join-first-and-last-name-in-excel [Unir nombre y apellido en excel]
enlace: / contando-recuento-celdas-que-coinciden-con-a-o-b [Cuenta celdas que coinciden con A o B]