17 excelentes prestaciones de las Tablas Excel
En general, cualquier dato organizado se denomina tabla. Pero en Excel no lo son. Necesita formatear sus datos como una tabla en Excel para obtener los beneficios de los datos en tablas. Exploraremos esas características beneficiosas de Tablas en Excel en este artículo.
¿Cómo hacer una tabla en Excel?
Bueno, es fácil crear una tabla en Excel. Simplemente seleccione sus datos y presione CTRL + T. O * Vaya a la pestaña de inicio.
-
Haga clic en formato como tabla.
-
Elija su diseño favorito.
Y está hecho. Ahora tiene una tabla de Excel.
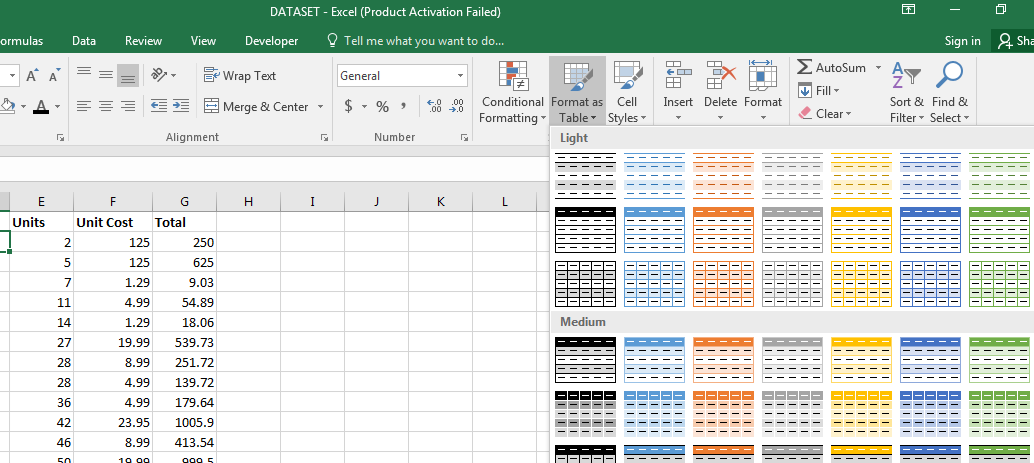
Formateo fácil de la tabla de datos La primera ventaja visible de una tabla de Excel es el formato de datos en franjas. Esto facilita la navegación por las filas.
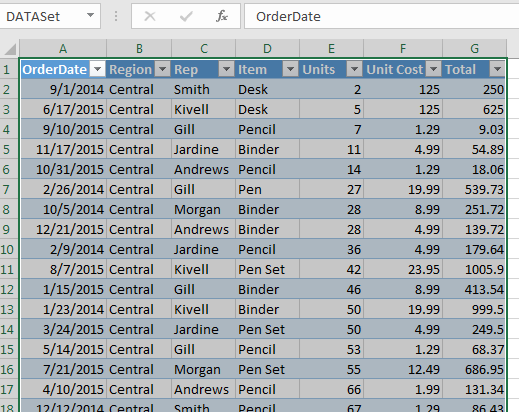
Cambiar diseños de tabla rápidamente Puede seleccionar diseños preinstalados para su conjunto de datos. También puede configurar su diseño favorito como predeterminado. O cree un nuevo diseño personalizado para sus mesas.
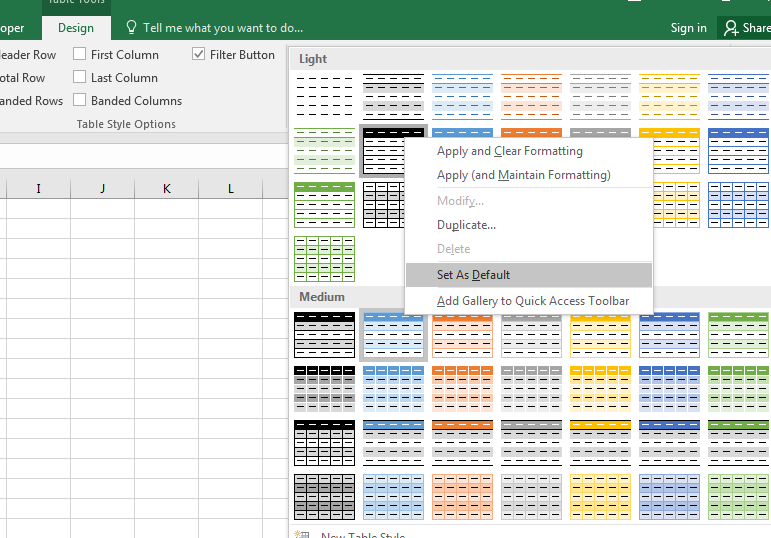
enlace: / excel-pivot-tables-dynamic-pivot-table [Crear tablas dinámicas dinámicas]
Las tablas dinámicas creadas con tablas de Excel son dinámicas. Siempre que agregue filas o columnas a la tabla, la tabla dinámica expandirá su rango automáticamente y también se aplicará a la eliminación de filas y columnas. Hace que su tabla dinámica sea más confiable y dinámica. De todos modos, debería aprender a crear tablas dinámicas dinámicas.
Crear gráficos dinámicos.
Sí, una vez que crea sus gráficos a partir de una tabla de Excel, es dinámico por sí mismo. No es necesario editar el gráfico después de editar los datos en una tabla en Excel. El rango del gráfico se ampliará y reducirá a medida que los datos de la tabla se amplíen o reduzcan.
Rangos dinámicos con nombre Cada columna de tablas se convierte en un rango con nombre. El nombre del encabezado es el nombre de ese rango.
¿Cómo nombrar una tabla en Excel?
Puede cambiar el nombre de la tabla fácilmente.
Seleccione cualquier celda en la Tabla Ir al diseño * En la esquina izquierda, puede ver el nombre predeterminado de la tabla. Haga clic en él y escriba un nombre adecuado para su mesa.
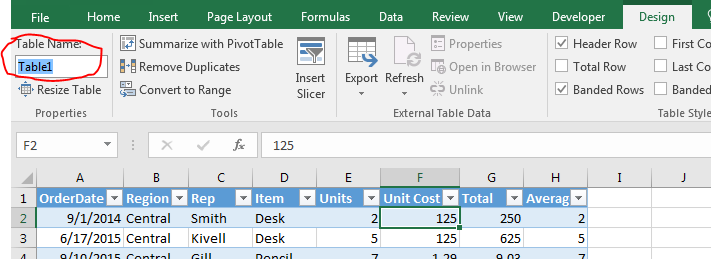
No puede tener dos tablas con los mismos nombres. Esto nos ayuda a distinguir entre tablas.
Llamé a mi tabla «Table1», lo usaremos más adelante en este artículo. Así que sí, chicos, sigan siguiéndolo.
Fácil escritura de fórmulas dinámicas Entonces, cuando no use tablas, para contar «Central» en la región, lo escribiría como, = COUNTIF (B2: B100, «Central»). Debe ser específico sobre el rango. No es legible para ninguna otra persona. No se expandirá cuando se expandan sus datos.
Pero no con las tablas de Excel. Lo mismo se puede hacer con tablas de Excel con fórmulas más legibles. Puedes escribir:
CONTAR.SI (tabla1 [región], ”Central”)
Ahora, esto es muy legible. Cualquiera puede decir sin mirar los datos que estamos contando Central en la columna de región de la Tabla1.
Esto también es dinámico. Puede agregar filas y columnas a la tabla, esta fórmula devolverá la respuesta correcta siempre. No es necesario cambiar nada en la fórmula.
Autocompletar fácil de fórmula en columnas Si escribe una fórmula adyacente a la tabla de Excel, Excel hará que esa columna forme parte de la tabla y autocompletará esa columna con fórmulas relativas. No es necesario que lo copie y pegue en las celdas siguientes.
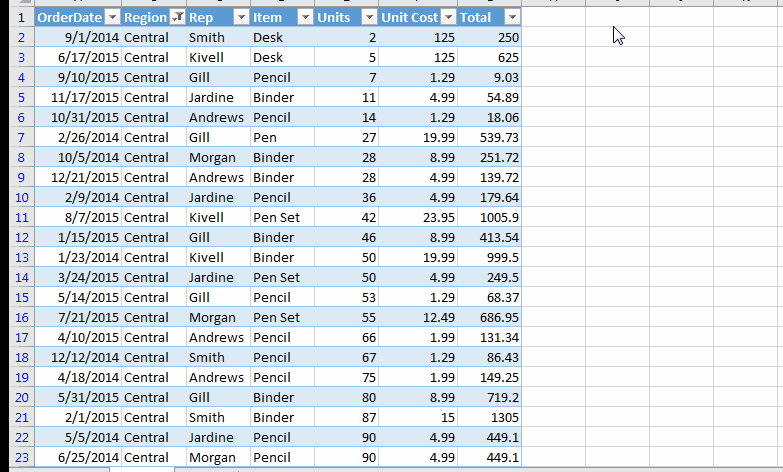
Encabezados siempre visibles sin congelación de filas.
Un problema común con el conjunto normal de datos es que los encabezados de las columnas desaparecen cuando se desplaza hacia abajo en busca de datos. Solo se pueden ver los alfabetos de columna. Debe congelar las filas para que los encabezados estén siempre visibles. Pero no con las tablas de Excel.
Cuando se desplaza hacia abajo, los encabezados de la tabla reemplazan los alfabetos de columna.
Siempre puede ver los encabezados en la parte superior de la hoja.
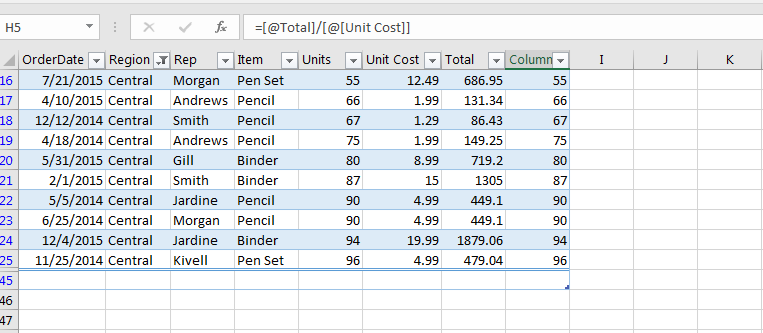
Navegue a la tabla fácilmente desde cualquier hoja Si está utilizando varias hojas con miles de tablas múltiples y se olvida de dónde está una tabla en particular. Encontrar esa mesa será una tarea difícil.
Bueno, puede encontrar una tabla en particular fácilmente en un libro escribiendo su nombre en la barra de nombres. Fácil, ¿no?
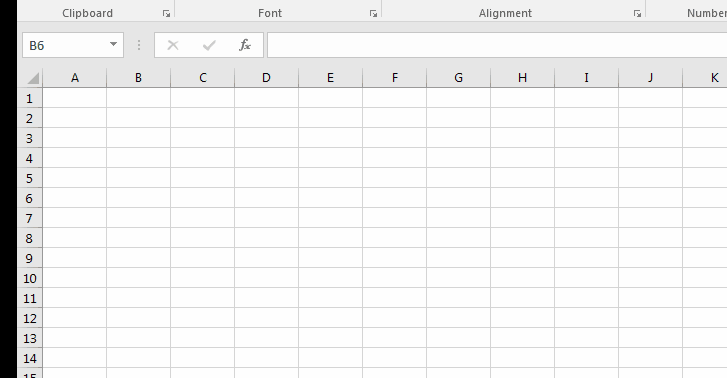
Fácil aplicación de fórmula SUBTOTAL Las tablas de Excel tienen la fila de totales por defecto en la parte inferior de la tabla.
Puede elegir entre un conjunto de cálculos para hacer en una columna de la función SUBTOTAL, como SUMA, CUENTA, PROMEDIO, etc.
Si la fila total no está visible, presione CTRL + MAYÚS + T.
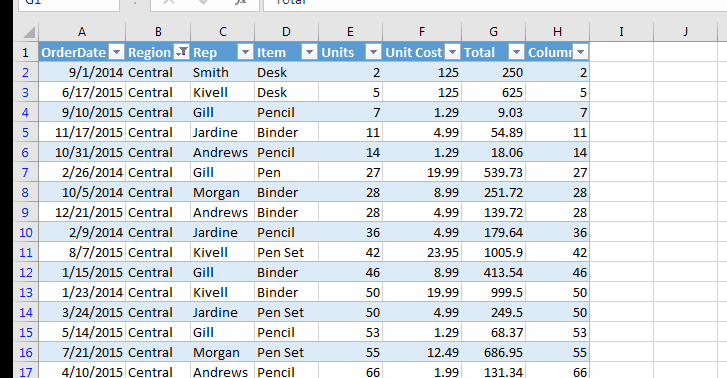
Obtenga datos estructurados ¡Sí! Como una base de datos, la tabla de Excel está bien estructurada. Cada segmento se nombra de forma estructurada. Si la tabla se denomina Table1, puede seleccionar todos los datos de una fórmula escribiendo = COUNTA (Table1) *.
Si desea seleccionar todo, incluidos los encabezados y totales = CONTAR (Tabla1 [#Todos]) Para seleccionar los únicos encabezados, escriba Tabla1 [#Encabezados]. Para seleccionar solo totales, escriba Tabla1 [#Totales]. Para seleccionar solo datos, escriba Table1 [#Data]. Del mismo modo, todas las columnas están estructuradas. Para seleccionar campos de columna, escriba Table1 [columnName] *. La lista de campos disponibles se muestra cuando escribe «tablename [» de la tabla respectiva.

Use rebanadores con tablas Los rebanadores en Excel no se pueden usar con la disposición normal de datos. Solo se pueden usar con tablas dinámicas y tablas de Excel. De hecho, las tablas dinámicas son tablas en sí mismas. Entonces, sí, puede agregar rebanadores para filtrar su tabla. Las rebanadoras dan a sus datos un aspecto elegante. Puede ver todas las opciones disponibles frente a usted. Este no es el caso de los filtros normales.
Debe hacer clic en el menú desplegable para ver la opción.
Para agregar una astilla a tu tabla, sigue estos pasos:
Seleccione cualquier celda de la tabla Vaya a la pestaña Diseño * Busque el icono Insertar rebanador.
-
Elija cada rango en el que desea insertar un rebanador. Los rebanadores están activados ahora.
Haga clic en los elementos a los que desea aplicar filtros. Como lo hace con las aplicaciones web.
Útil, ¿no?
Puede borrar todos los filtros haciendo clic en el botón de la cruz en la cortadora.
Si desea eliminar el archivo slicer. Selecciónelo y presione el botón Eliminar.
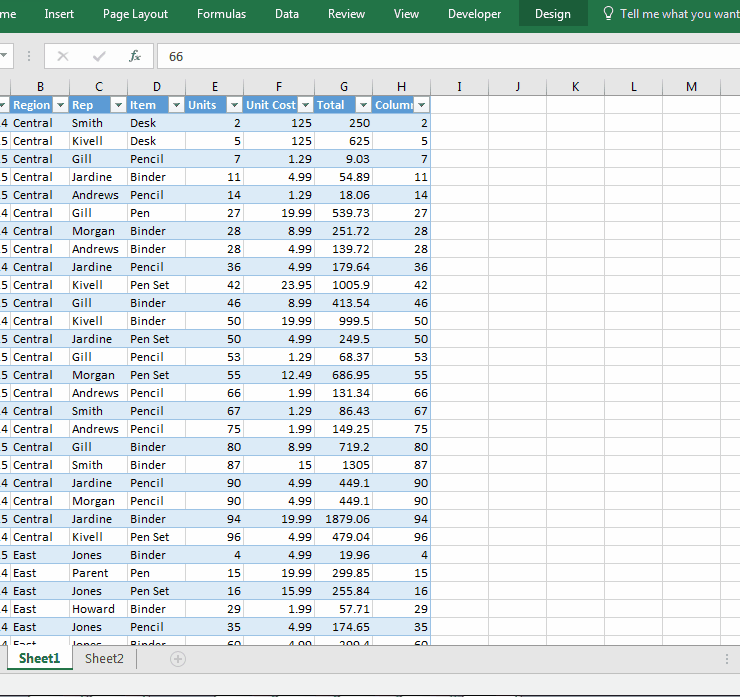
Ejecutar consultas de MS desde hojas cerradas Cuando tiene datos maestros almacenados en forma de tabla y, a menudo, consulta lo mismo de esos datos maestros, abre cada vez.
Pero esto se puede evitar. Puede obtener datos filtrados en otro libro de trabajo sin abrir el archivo maestro. Puede utilizar consultas de Excel. Esto solo funciona con tablas de Excel.
Si va a la pestaña Datos, verá una opción, Obtener datos externos. En el menú, verá una opción «De Microsoft Query». Esto le ayuda a vincular: / tips-dynamically-filter-data-from-one-works-sheet-to-another-in-microsoft-excel-2010 [Filtrar datos dinámicamente de un libro a otro en Microsoft Excel.]
Atajos de Excel mejorados En una tabla de datos normal, cuando desea seleccionar la fila completa que contiene datos, va a la primera celda y luego usa CTRL + MAYÚS + tecla de flecha derecha. Si prueba MAYÚS + Espacio, selecciona toda la fila de la hoja, no la tabla de datos. Pero en la Tabla de Excel, cuando presiona MAYÚS + Espacio, solo selecciona la fila en la tabla. Su cursor puede estar en cualquier lugar de la fila de la tabla.
¿Cómo convertir una tabla en rangos?
Un inconveniente de la tabla es que ocupa demasiada memoria. Si sus datos son pequeños, es fantástico de usar, pero cuando sus datos se expanden a miles de filas se vuelve lento. En ese momento, es posible que desee deshacerse de la mesa.
Para deshacerse de la tabla, siga estos pasos:
Seleccione cualquier celda de la tabla Ir a la pestaña Diseño Haga clic en Convertir a rango. Excel lo confirmará una vez. Pulsa el botón de sí.
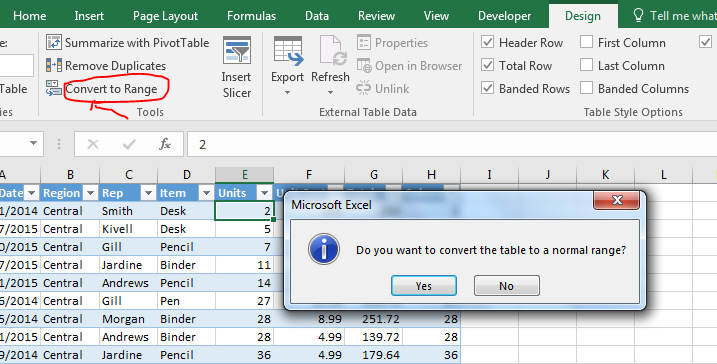
Tan pronto como confirme la conversión de la tabla al rango, la pestaña de diseño desaparecerá. No afectará a ninguna fórmula o tabla dinámica dependiente. Todo funcionará bien. Es solo que no tendrá características de la tabla. Y sí, Slicers irá a.
El formateo no funcionará.
Siempre que convierta la tabla al rango, puede esperar que desaparezca el formato de la tabla. Pero no lo hará. Se sugiere borrar el formato primero que convertir a rangos. De lo contrario, tendrá que borrarlo manualmente.
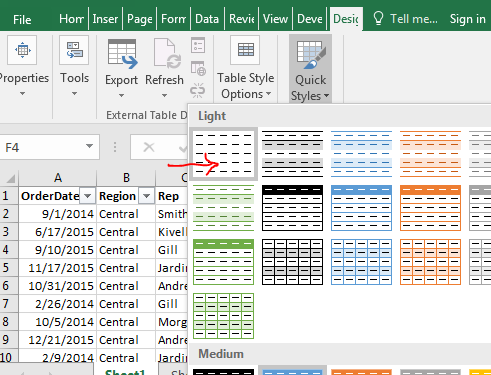
Así que sí, chicos, esto es todo lo que puedo pensar sobre las tablas de Excel en este momento.
Si conoce otros beneficios de las tablas en Excel, hágamelo saber en la sección de comentarios a continuación.
Artículos relacionados:
`enlace: / excel-datas-excel-pivot-table [Pivot Table]
Artículos populares:
link: / formulas-and-functions-introduction-of-vlookup-function [Cómo usar la función VLOOKUP en Excel]
link: / tips-countif-in-microsoft-excel [Cómo usar la función COUNTIF en Excel] `link: / excel-formula-and-function-excel-sumif-function [Cómo usar la función SUMIF en Excel ] `