Los controles ActiveX de Microsoft Excel
Los controles ActiveX se pueden usar en formularios de hojas de trabajo, con o sin el uso de código VBA, y en UserForms VBA.
Los controles ActiveX proporcionan requisitos de diseño más flexibles que los proporcionados por los controles de formulario. Podemos usar controles ActiveX para personalizar su apariencia, fuentes, comportamiento y muchas otras características debido a sus extensas propiedades .
Con los controles ActiveX, puede controlar diferentes eventos que ocurren cuando se inicia un control ActiveX. Puede realizar varias acciones, dependiendo de la selección del usuario desde el control del cuadro de lista, un cuadro combinado con elementos cuando un usuario hace clic en un botón .
También puede escribir macros que respondan a eventos asociados con controles ActiveX. Cuando un usuario del formulario interactúa con el control, el código VBA luego se ejecuta para procesar cualquier evento que ocurra para ese control .
Encontrará los controles ActiveX en la cinta del desarrollador. Haga clic en la cinta del desarrollador. Haga clic en Insertar y luego seleccione el control ActiveX de su elección
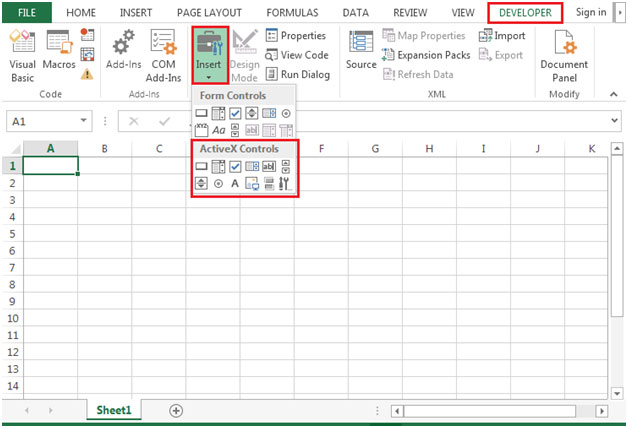
-
Podemos hacer clic en ellos y dibujarlos.
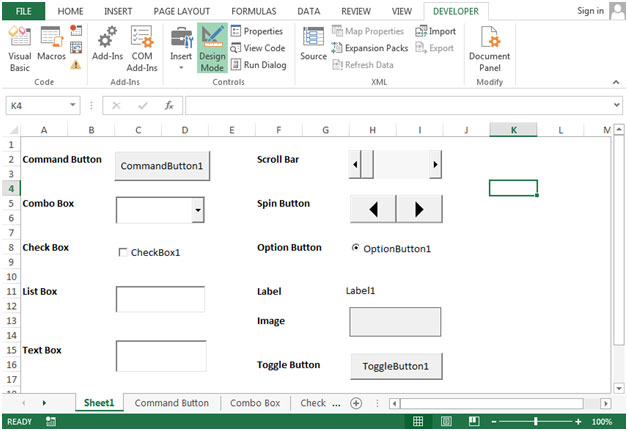
Hay 11 controles ActiveX disponibles:
{vacío} 1. Botón de comando: Los botones de comando también se conocen como botones de comando. Puede asignar un botón de comando para automatizar la macro o algún cálculo de fórmulas.
{vacío} 2. Cuadro combinado: * El control Cuadro combinado se utiliza para mostrar una lista desplegable de elementos. Puede agregar elementos a la lista de su elección y crear listas desplegables utilizando el control ComboBox. Este control permite al usuario seleccionar un elemento escribiendo texto en el cuadro combinado o seleccionándolo de la lista. El cuadro combinado es apropiado cuando hay una lista de opciones. Un cuadro combinado contiene un campo de edición; las opciones que no están en la lista se pueden ingresar manualmente. El cuadro combinado ocupará menos espacio ya que la lista completa no se muestra hasta que el usuario hace clic en la flecha hacia abajo.
{vacío} 3. Casilla de verificación: el control de la casilla de verificación muestra una marca de verificación cuando se selecciona. Generalmente, la casilla de verificación se usa para mostrar una selección de Sí / No o Verdadero / Falso * al usuario. El usuario puede seleccionar una o más de una opción al mismo tiempo.
{vacío} 4. Cuadro de lista: * Un control de cuadro de lista muestra una lista de elementos de los que el usuario puede seleccionar uno o más al mismo tiempo. Con los cuadros de lista, el usuario puede seleccionar un elemento de la lista. De forma predeterminada, las opciones se muestran verticalmente en una sola columna. El usuario también puede configurar varias columnas. Un cuadro de lista es apropiado cuando desea limitar la entrada a lo que está en la lista.
{vacío} 5. Cuadro de texto: * El control del cuadro de texto se usa para mostrar información ingresada por el usuario en tiempo de ejecución o asignada a la propiedad Texto en tiempo de diseño. El control del cuadro de texto debe usarse para texto editable. Puede convertirlo en solo lectura estableciendo su propiedad Locked en True. En los cuadros de texto, puede ingresar varias líneas.
{vacío} 6. Barra de desplazamiento: las barras de desplazamiento facilitan la navegación con una gran lista de elementos desplazándose horizontal o verticalmente.Cuando hace clic en las flechas de desplazamiento o hacia arriba / abajo o hacia los lados o arrastra la barra de desplazamiento, puede moverse por una página haciendo clic en la flecha de desplazamiento . El usuario también puede ingresar manualmente un valor de texto directamente en la celda referenciada.
{vacío} 7. Botón Girar: * Se puede usar un botón giratorio para aumentar o disminuir un número en una celda. El botón Girar es útil para mostrar el valor mínimo y máximo del rango establecido.
{vacío} 8. Botón de opción: ‘Botón de opción’ se puede utilizar para seleccionar una opción a la vez. La función importante del ‘Botón de opción’ comienza cuando selecciona un botón de opción, los otros controles del botón de opción no están disponibles. En los casos en los que tenga más de un botón de opción, solo se puede seleccionar un botón de opción.
{vacío} 9. Etiqueta: * Las etiquetas identifican un control y su propósito. Las etiquetas proporcionan una descripción de lo que hará un control si hace clic. Se utilizan para etiquetar controles que no tienen sus propias propiedades de título.
{vacío} 10. Imagen: * El control de imagen se utiliza para mostrar gráficos.
Los controles de imagen se pueden mostrar en formatos de archivo de mapa de bits, JPEG o GIF.
{vacío} 11. Botón de alternancia: El botón de alternancia se utiliza para ocultar / mostrar un rango de filas. Hay muchos más controles ActiveX a los que se puede acceder como se muestra en la imagen de abajo.
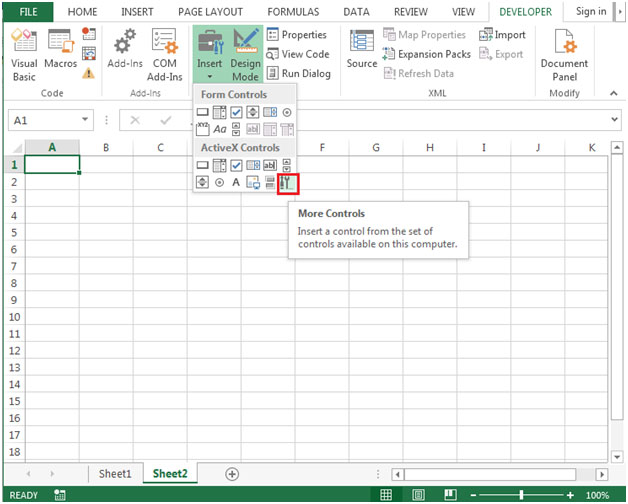
-
Podrá ver la lista de controles ActiveX para elegir
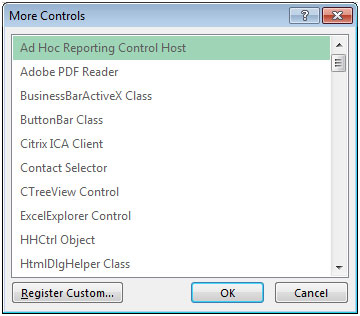
-
Puede cambiar el nombre y el título de los controles en la ventana de propiedades
Usaremos cada Control ActiveX para saber cómo funciona
1) Crear botones de comando
Ingrese algunos números aleatorios en la columna B Dibuje el botón Comando Haga clic derecho en el botón Comando y haga clic en Ver código y asegúrese de que el Modo de diseño esté activado Aparecerá la pantalla del Editor VB e ingrese el código para cambiar el texto de normal a negrita mediante la selección y luego haga clic en el botón de comando * Introduzca el siguiente código
Private Sub CommandButton1_Click() Selection.Font.Bold = True End Sub
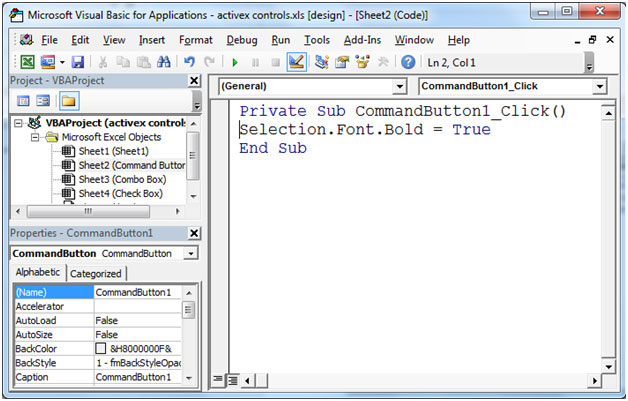
-
Seleccione el rango B2: B4 y haga clic en el botón de comando (asegúrese de que la pestaña de diseño no esté activa) para ejecutar el código.
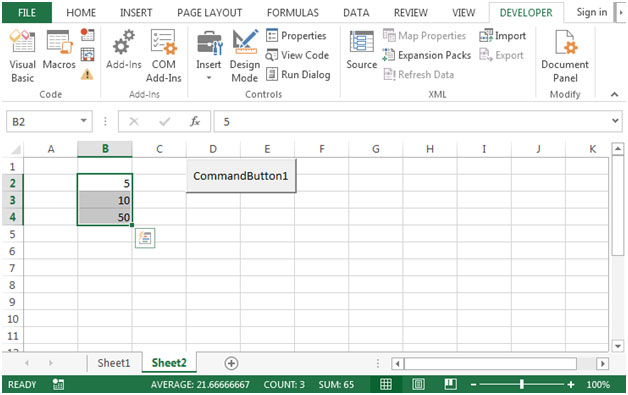
-
La fuente cambiará de regular a negrita.
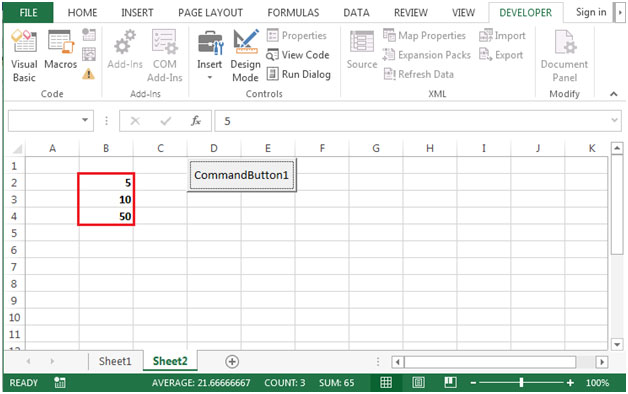
1) Creación de cuadro combinado
-
Arrastre un cuadro combinado en la hoja de trabajo
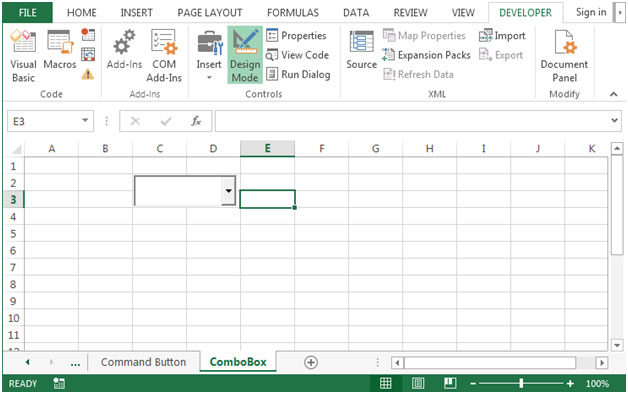
Haga clic derecho en el cuadro combinado y haga clic en Ver código y asegúrese de que el modo de diseño esté activado Ingrese el siguiente código
Private Sub ComboBox1_Change() With Sheet3.ComboBox1 .AddItem "Excel" .AddItem "Word" .AddItem "Access" End With End Sub
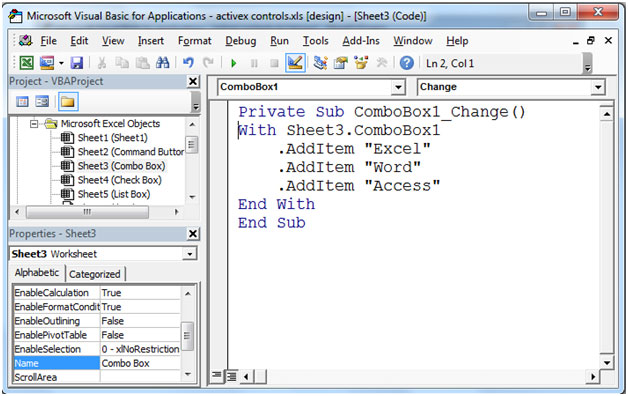
-
Combo Box agregará el elemento en la lista desplegable.
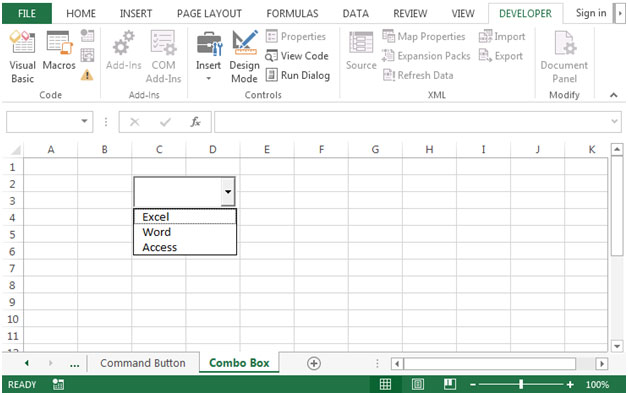
-
Desde Combo Box, podemos seleccionar solo una opción a la vez.
===
2) Crear casilla de verificación
Dibuje la casilla de verificación Haga clic con el botón derecho en la casilla de verificación y haga clic en Ver código y asegúrese de que el modo de diseño esté activado
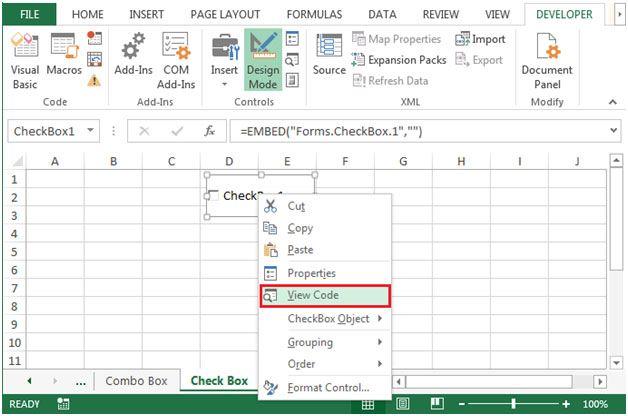
Aparecerá la pantalla VB Editor e ingrese el código para mostrar que el valor en la celda G2 es VERDADERO o FALSO Ingrese el siguiente código
Private Sub CheckBox1_Click()
If CheckBox1.Value = True Then Range("G2").Value = True
If CheckBox1.Value = False Then Range("G2").Value = False
End Sub
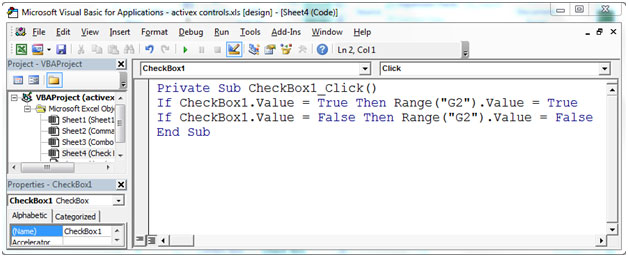
-
Cuando hacemos clic en la casilla de verificación, el código se ejecutará y devolverá VERDADERO o FALSO
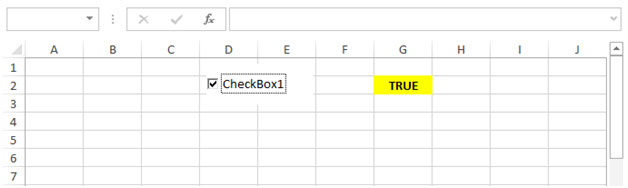
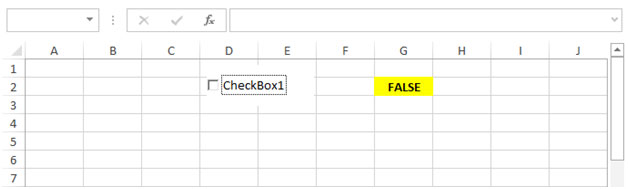
-
La casilla de verificación es muy útil en formularios.
3) Crear cuadro de lista
Dibuje el cuadro de lista Haga clic con el botón derecho en el cuadro de lista y haga clic en Ver código y asegúrese de que el modo de diseño esté activado
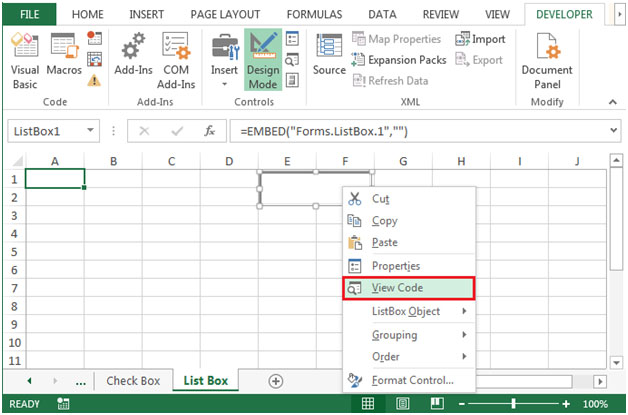
Aparecerá la pantalla VB Editor e ingrese el código para mostrar una lista de opciones Ingrese el siguiente código
Private Sub ListBox1_Click() With Sheet5.ListBox1 .AddItem "Excel" .AddItem "Word" .AddItem "Access" End With End Sub
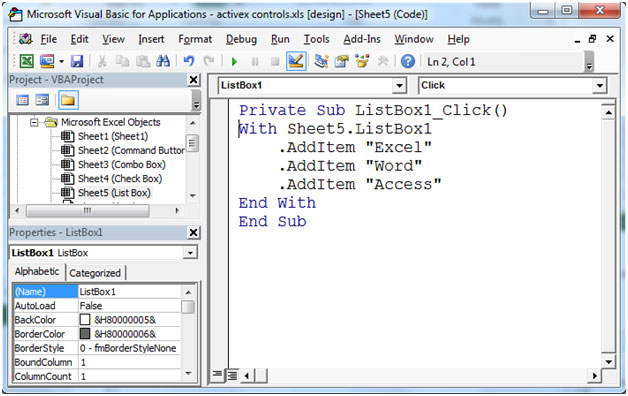
-
El cuadro de lista estará disponible con las siguientes opciones.
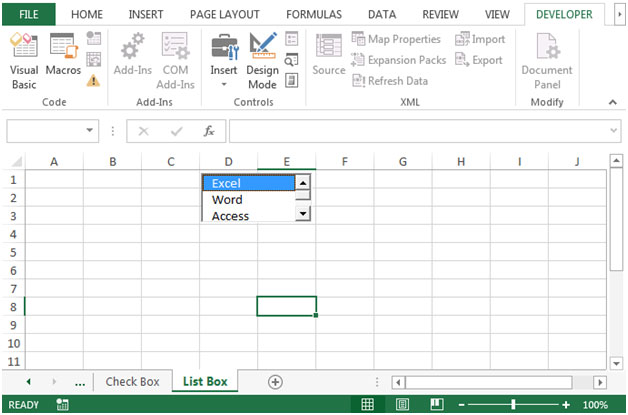
-
Para vincular los datos en el Cuadro de lista, haga clic en Propiedades e ingrese la celda donde desea que aparezca la salida.
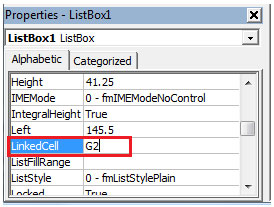
-
List Box es muy útil en formularios.
4) Crear cuadro de texto
Dibuje el cuadro de texto Haga clic con el botón derecho en el cuadro de texto y haga clic en Ver código y asegúrese de que el modo de diseño esté activado
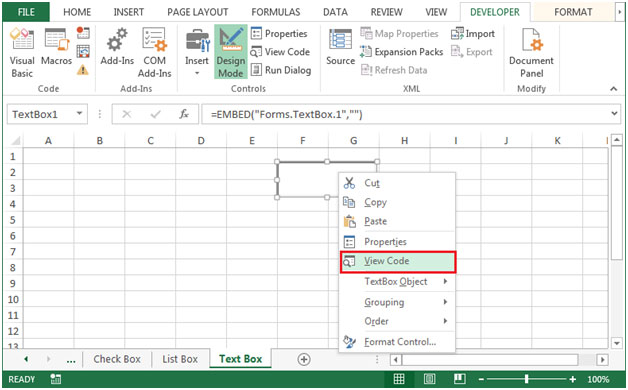
Aparecerá la pantalla VB Editor. Ingrese el siguiente código
Private Sub TextBox1_Change() TextBox1.Text = "www.exceltips.com" End Sub
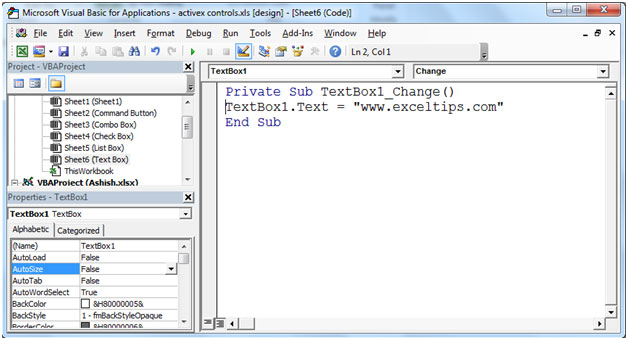
-
Después de la ejecución del código, se mostrará el texto del cuadro de texto.
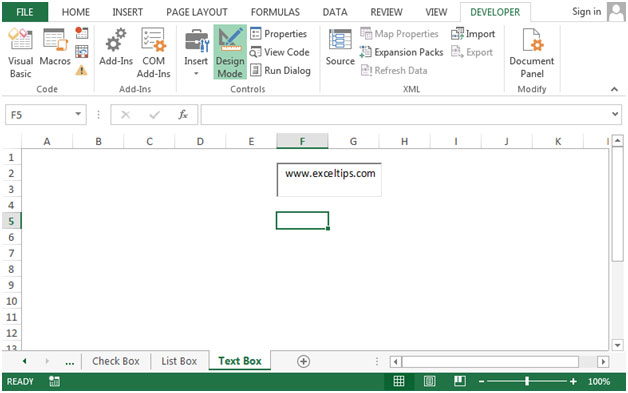
5) Creando barra de desplazamiento
Dibujar la barra de desplazamiento La barra de desplazamiento se puede hacer horizontal o verticalmente según los requisitos.
-
Haga clic derecho en la barra de desplazamiento y haga clic en Ver código y asegúrese de que el Modo de diseño esté activado
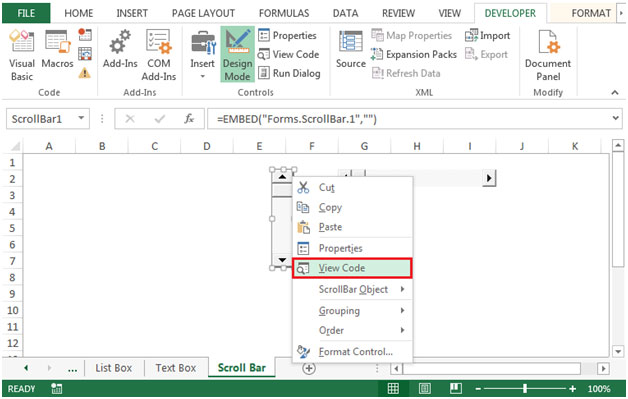
-
Aparecerá la pantalla VB Editor.
-
En la ventana Propiedades, vincule la celda a D2. En la opción Small Change, dé un valor de intervalo, digamos que ha dado un intervalo de 5, entonces el valor comenzará como 5,10,15,20… .100
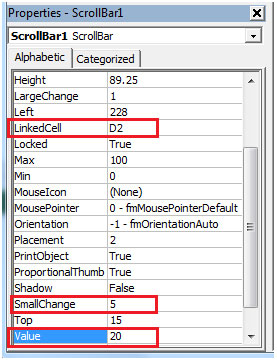
-
El valor en la ventana de propiedades muestra el valor actual.
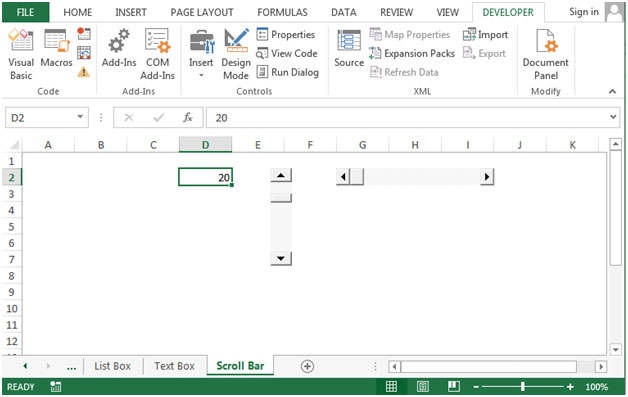
6) Creando el botón Girar
Dibujar el botón Girar El botón Girar se puede hacer horizontal o verticalmente según el requisito.
-
Haga clic derecho en el botón Girar y haga clic en Ver código y asegúrese de que el modo de diseño esté activado
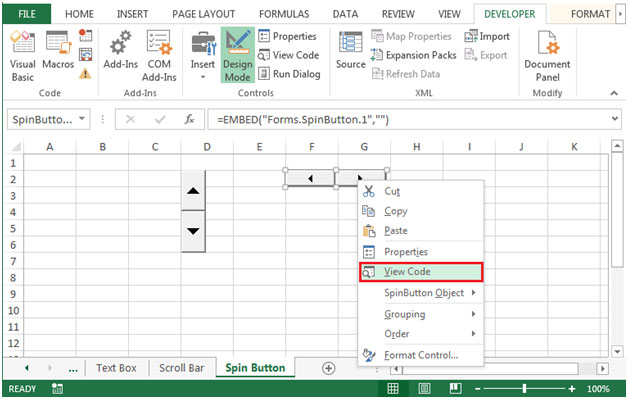
-
Aparecerá la pantalla VB Editor.
-
Ingrese el siguiente código
Private Sub SpinButton1_Change() SpinButton1.Max = 100 SpinButton1.Min = 0 End Sub
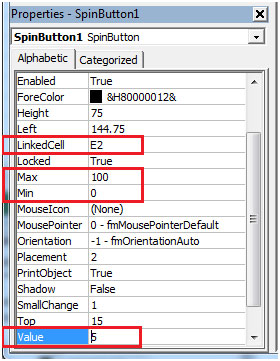
En la ventana Propiedades, vincule la celda a E2. En la opción Small Change, proporcione un valor de intervalo, digamos que ha dado un intervalo de 1, entonces el valor comenzará como 1,2,3,… .100 El valor en la ventana de propiedades muestra el valor actual.
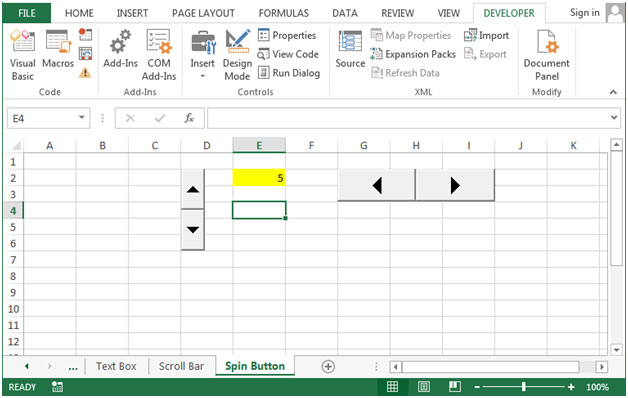
7) Crear botón de opción
Dibuje el botón de opción Haga clic derecho en el botón de opción y haga clic en Ver código y asegúrese de que el modo de diseño esté activado
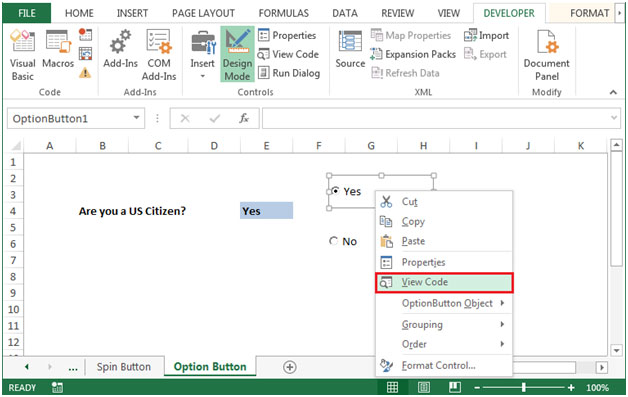
Aparecerá la pantalla VB Editor. Ingrese el siguiente código
Private Sub OptionButton1_Click()
If OptionButton1.Value = True Then Range("E4").Value = "Yes"
End Sub
Private Sub OptionButton2_Click()
If OptionButton2.Value = True Then Range("E4").Value = "No"
End Sub
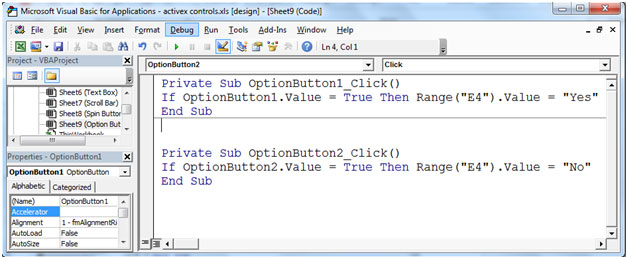
Después de la ejecución del código, verá Sí o No * en la sección resaltada
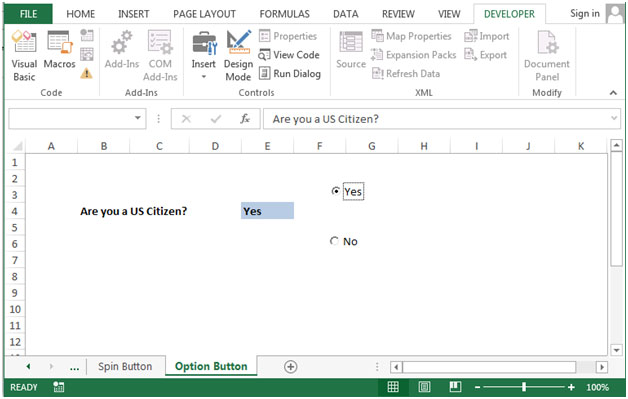
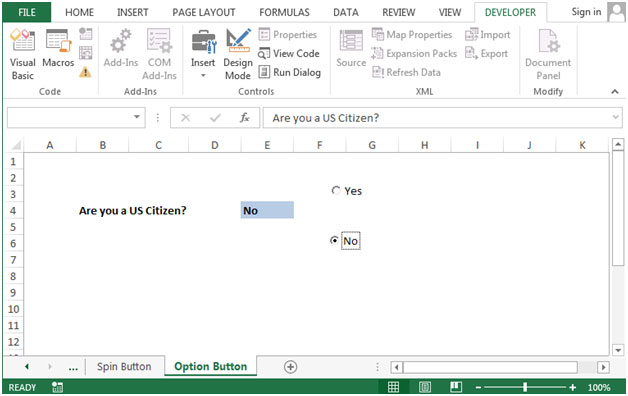
8) Creando Etiqueta
Dibuje la etiqueta Haga clic con el botón derecho en Etiqueta y haga clic en Ver código y asegúrese de que el Modo de diseño esté activado
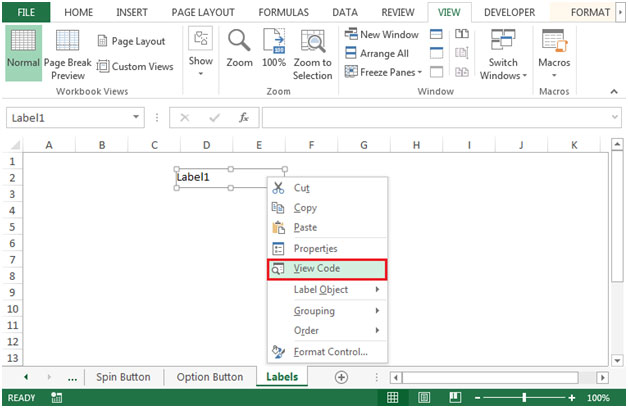
Aparecerá la pantalla VB Editor. Puede cambiar el nombre de la etiqueta a su elección yendo a la ventana Propiedades y cambie el texto en Título
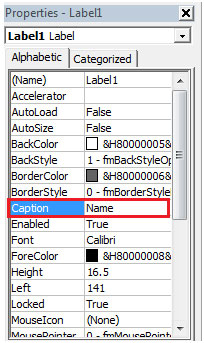
-
Verá que el nombre de Label1 se cambia a «Nombre»
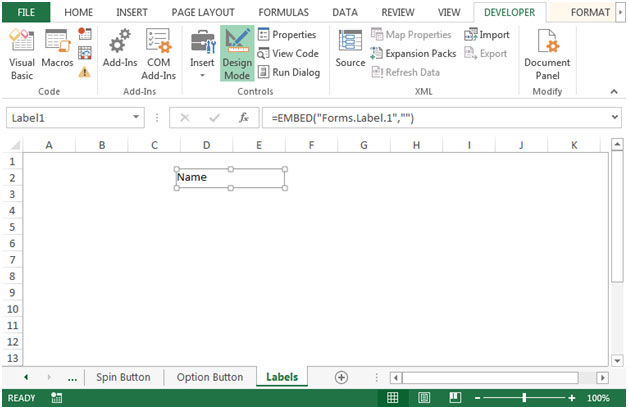
9) Creando imagen
Dibuje la imagen Haga clic derecho en Imagen y haga clic en Ver código y asegúrese de que el Modo de diseño esté activado
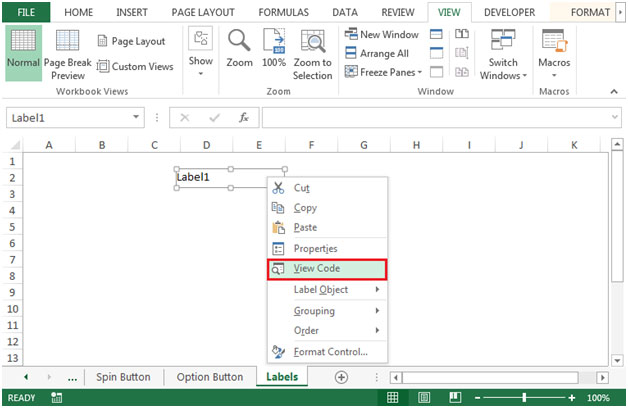
Aparecerá la pantalla VB Editor. Puede cambiar el nombre de la imagen a su elección yendo a la ventana Propiedades y haga clic en la imagen
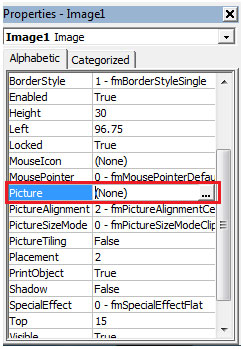
-
Aparecerá el cuadro de diálogo de imagen para la selección de la imagen
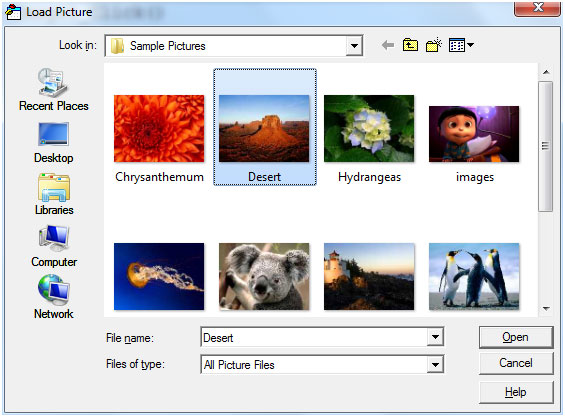
-
Seleccione cualquier imagen y haga clic en Abrir
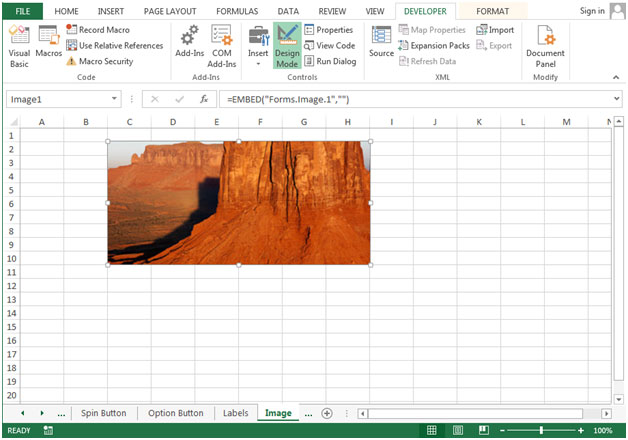
-
Puede usar el control de imagen para vincular la imagen y asignar la macro.