El corrector ortográfico automático en Microsoft Excel 2010
Si se pregunta cómo puede hacer que Excel revise la ortografía de los datos (error de escritura), en este artículo, aprenderá cómo revisar la ortografía automáticamente en Excel usando VBA.
Entendamos con un ejemplo:
Tenemos texto contiene en la columna A. Consulte la siguiente instantánea
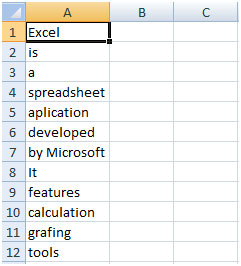
En la instantánea anterior; en la celda A5 y A11 verá que hay un error de ortografía.
El objetivo es resaltar el error en color rojo.
Haga clic en la pestaña Desarrollador. Desde el grupo Código, seleccione Visual Basic
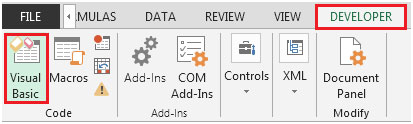
o presione ALT + F11 para abrir la pantalla del editor de VB.
Ingrese el siguiente código en la hoja de trabajo actual.
Private Sub Worksheet_Change (ByVal Target As Range)
Atenuar Myrange como rango
Si no se cruza (objetivo, rango («A1»). CurrentRegion) no es nada, entonces
Para cada Myrange en el rango («A1»). CurrentRegion
Si Application.CheckSpelling (Myrange) = False, entonces
Myrange.Font.Color = vbRed
De lo contrario: Myrange.Font.Color = vbBlack
Finalizar si
Siguiente
Finalizar si
End Sub
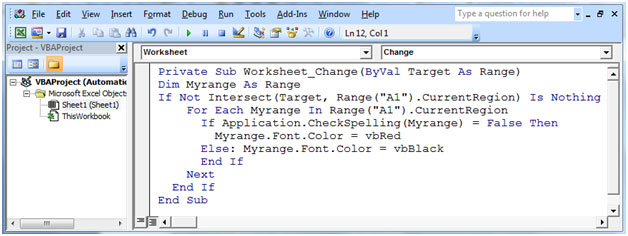
Después de escribir el código anterior, las celdas A5 y A11 se convertirán en color rojo.
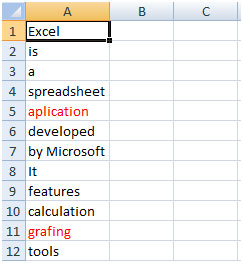
El código funciona en la región actual; si el texto está en la región actual, el código VBA anterior ayudará al usuario a identificar el error.
En caso de que el usuario quiera resaltar el error en celdas específicas, usaremos el siguiente código:
Private Sub Worksheet_Change (ByVal Target As Range)
Atenuar Myrange como rango
Si no se cruza (objetivo, rango («A1, B3, C5»)) no es nada, entonces
Para cada Myrange In Union ([A1], [B3], [C5])
Si Application.CheckSpelling (Myrange) = False, entonces
Myrange.Font.Color = vbRed
De lo contrario: Myrange.Font.Color = vbBlack
Finalizar si
Siguiente
Finalizar si
End Sub
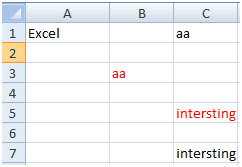
Aquí, en la instantánea que se muestra arriba, el código ha resaltado el error en las celdas B3 y C5; no en la celda C1 y C7. Esto se debe a que queremos que el código verifique las celdas A1, B3 y C5.
De esta manera, puede resaltar los errores usando el código VBA.