De forma automática y manual Ajuste del texto en una celda
En este artículo aprenderemos cómo podemos ajustar automática y manualmente el texto en una celda en Microsoft Excel.
Ajustar texto se utiliza para mostrar varias líneas en una celda en lugar del uso de varias celdas en Microsoft Excel 2010/2013. Es parte de las celdas de formato, solo para seleccionar la opción de «Ajustar texto», el texto se ajusta manualmente.
Comprender el ajuste automático del texto en una celda en Microsoft Excel 2010/2013. Tomemos un ejemplo y entendamos: – [.underline] #Ajustar texto usando el comando de acceso directo # Tengo texto en la celda A1 y está usando varias celdas. Para convertir el texto en «Ajustar texto», siga los pasos que se mencionan a continuación:
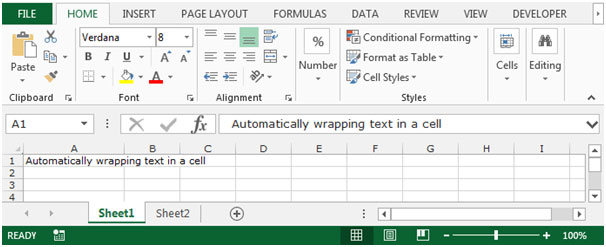
Paso 1: Seleccione la celda A1, haga clic derecho en la celda, aparecerá una ventana emergente, seleccione «Formato de celdas» o puede hacer una cosa más, seleccione la celda A1 y presione la tecla «CTRL + 1».
Paso 2: Aparecerá el cuadro de diálogo «Formato de celdas». En la pestaña «Alineación», marque «Ajustar texto» y haga clic en Aceptar.
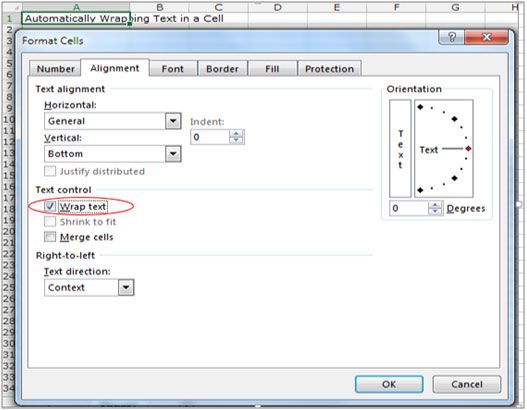
[.subrayado] #Corregir texto usando la pestaña Menú # Para convertir el texto en “Ajustar texto automáticamente”, siga los pasos que se mencionan a continuación:
Paso 1: ingrese texto en una celda A1 de la hoja.
Paso 1: Seleccione la celda A1, vaya a la pestaña del menú principal y seleccione la pestaña «Inicio».
Paso 2: En el grupo de «Alineación» haga clic en «Ajustar texto».
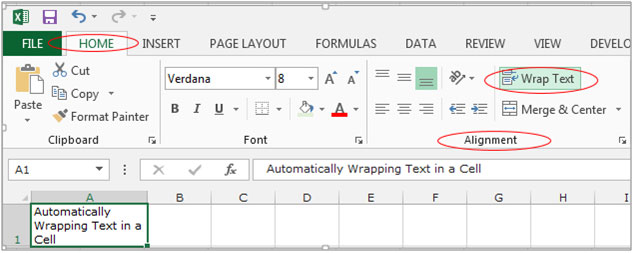
Para comprender el texto de ajuste manual en una celda en Microsoft Excel 2010/2013. Tomemos un ejemplo y entendamos: – [.underline] #Corregir texto manualmente # Tengo texto en la celda A1, y el texto usa varias celdas. Necesito usar aquí «Ajustar texto» para que la celda ajuste el texto manualmente.

-
Seleccione la celda A1, en la barra de fórmulas coloque el cursor después de la palabra.
-
Presione las teclas “ALT” + “Enter”. Así es como puede ajustar el texto usando la herramienta Formato de celda y mediante el botón de comando de Ajustar texto en la pestaña Inicio en Microsoft Excel 2010 y 2013.
Si te gustaron nuestros blogs, compártelo con tus amigos en Facebook. Y también puedes seguirnos en Twitter y Facebook.
Nos encantaría saber de usted, háganos saber cómo podemos mejorar, complementar o innovar nuestro trabajo y hacerlo mejor para usted. Escríbanos a [email protected]