No se puede actualizar algunos de los enlaces en libro de trabajo ahora mismo! ¿Cómo resolverlo?
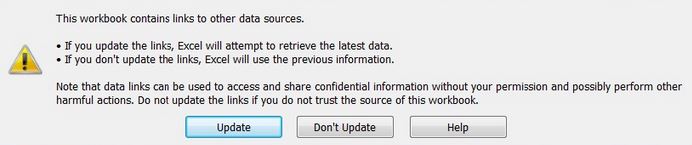
Cuando trabaja con varios libros de trabajo en una empresa, importa datos de varias fuentes de datos externas. La fuente externa puede ser otro libro de Excel, un archivo csv, una base de datos, etc. Por lo tanto, cuando guarde y vuelva a abrir su libro de trabajo, puede recibir una advertencia como esta. Esta advertencia dice: Este libro contiene vínculos a otras fuentes de datos.
-
Si actualiza los enlaces, Excel intentará recuperar los datos más recientes.
-
Si no actualiza los enlaces, Excel utilizará la información anterior.
Tenga en cuenta que los enlaces de datos se pueden utilizar para acceder y compartir información confidencial sin su permiso y posiblemente realizar otras acciones dañinas. No actualice los enlaces si no confía en las fuentes de este libro de trabajo.
Este mensaje tendrá tres botones de acción Actualizar, No actualizar y Ayuda.
Entonces, ¿qué es esto?
Cuando establece una conexión mediante fórmulas, consultas de energía u otros métodos de conexión de base de datos, permite que Excel acceda y comparta información con otras fuentes. Entonces, cuando vuelve a abrir un libro de trabajo que contiene un enlace a otras fuentes, Excel le informa que su archivo contiene enlaces a otros archivos. Estas fuentes pueden acceder a su información confidencial.
Entonces, ¿qué puedes hacer?
Hay un botón Actualizar. Al hacer clic en este botón, el enlace se actualizará y el archivo podrá compartir y recibir datos de la fuente. Actualice su archivo con esos enlaces solo si confía en las fuentes.
Si no confía en la fuente, utilice el botón no actualizar. Si no actualiza el enlace de origen, utilizará los datos anteriores.
Problema con los enlaces de actualización A veces notará que incluso después de actualizar los enlaces recibirá esta advertencia: _ «No podemos actualizar algunos de los enlaces en su libro de trabajo en este momento. Puede continuar sin actualizar sus valores, o editar los enlaces que crees que están mal «. _ Tienes dos opciones Continuar y Editar enlaces …
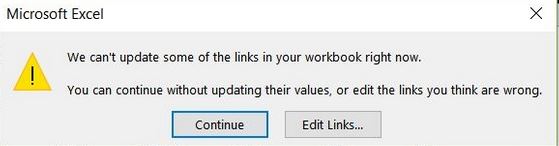
Entonces, ¿por qué sucede esto?
Esto puede suceder por muchas razones. Es posible que el archivo de origen ya no exista. La ubicación de los archivos de origen ha cambiado. El modelo de datos se cambia y, a veces, por motivos anónimos. Pero sucede.
¿Cómo resolver este problema de enlace de no se puede actualizar?
Es posible que desee actualizar algunos enlaces, pero no sabe dónde está el problema. Para conocer el problema, debe conocer todos los enlaces al libro de trabajo. Para rastrear todos los enlaces en el libro de trabajo, haga esto.
Seleccione el libro de trabajo principal. Vaya a datos → Conexiones → Editar enlaces. Se abrirá un mensaje que muestra toda la conexión con el libro de trabajo.
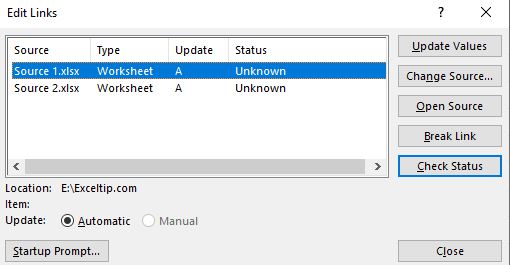
Aquí puede seleccionar cada enlace de origen y elegir qué le sucede. Puede optar por actualizar los datos mediante el botón Actualizar valor. Puede cambiar la fuente, abrir la fuente, romper los enlaces o verificar el estado de la conexión.
Aquí puede verificar la conexión problemática y resolverla.
Aparece el mensaje «No se pueden actualizar los enlaces» incluso después de romper los enlaces. ¿Cómo detener este mensaje? A veces sucede que incluso después de romper los enlaces, Excel muestra el mensaje «No se pueden actualizar los enlaces» al inicio. Para detener a la fuerza este mensaje, haga esto:
Vaya a datos → Conexiones → Editar enlaces. Aquí haga clic en el botón de solicitud de inicio en la esquina inferior izquierda.
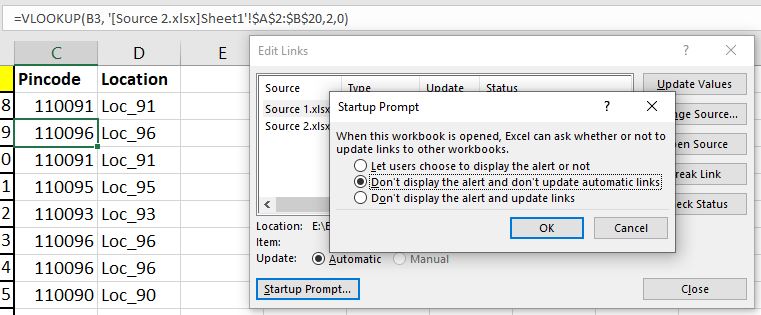
Aquí tenemos tres opciones. La primera es «Permitir que el usuario elija mostrar las alertas o no». Esto es predeterminado. La segunda opción es «No mostrar la alerta y no actualizar los enlaces automáticos». La tercera opción es «No mostrar los enlaces de alerta y actualización».
Entonces, si no desea actualizar los enlaces y no desea el mensaje, elija la segunda opción y presione Aceptar. Si desea una actualización automática sin el aviso, use la tercera opción.
Esto obligará a Excel a no mostrar el mensaje.
Personalmente, te recomiendo que veas el origen del enlace problemático y lo resuelvas desde la raíz.
Así que sí, chicos, así es como pueden resolver el problema de actualización de enlaces en Excel.
Espero que haya sido de ayuda. Si no le ayudó, hágamelo saber el problema en detalle en la sección de comentarios a continuación. Resolveremos el problema juntos.
Si tiene alguna otra consulta relacionada con Excel o VBA, menciónelo también en la sección de comentarios a continuación.
Artículos relacionados:
link: / tips-what-to-do-if-excel-sumif-is-not-working [¿Qué hacer si Excel SUMIF no funciona?] La función SUMIF es una función útil cuando se trata de sumar valores basado en alguna condición dada. Pero hay ocasiones en las que se encontrará con algunas dificultades para trabajar con la función. Notará que la función SUMIF no está funcionando correctamente o devuelve resultados inexactos.
link: / tips-how-to-speed-up-excel [13 métodos de cómo acelerar Excel] | Excel es lo suficientemente rápido como para calcular 6.6 millones de fórmulas en 1 segundo en condiciones ideales con una PC de configuración normal.
Pero a veces observamos que los archivos de Excel hacen cálculos más lentamente que los caracoles. Hay muchas razones detrás de este rendimiento más lento. Si podemos identificarlos, podemos hacer que nuestras fórmulas se calculen más rápido.
link: / tips-set-the-page-for-print [Centrar la hoja de Excel horizontal y verticalmente en la página de Excel]: Microsoft Excel le permite alinear la hoja de trabajo en una página, puede cambiar los márgenes, especificar márgenes personalizados o centrar la hoja de trabajo horizontal o verticalmente en la página. Los márgenes de la página son los espacios en blanco entre los datos de la hoja de trabajo y los bordes de la página impresa link: / tips-split-a-cell-diagonally-in-microsoft-excel [Split a Cell Diagonally in Microsoft Excel 2016]: Para dividir celdas en diagonal usamos el formato de celda e insertamos una línea de división diagonal en la celda. Esto separa las celdas en diagonal visualmente.
link: / tips-how-do-i-insert-a-checkmark-into-an-excel2010-2013-spreadsheet [Cómo inserto una marca de verificación en Excel 2016]: Para insertar una marca de verificación en Excel Cell usamos los símbolos en Excel. Establezca las fuentes en wingdings y use la fórmula Char (252) para obtener el símbolo de una marca de verificación.
link: / tips-how-to-disable-scroll-lock-in-excel [Cómo deshabilitar Scroll Lock en Excel]: Las teclas de flecha en Excel mueven su celda hacia arriba, abajo, izquierda y derecha. Pero esta función solo es aplicable cuando Scroll Lock en Excel está deshabilitado. Scroll Lock en Excel se usa para desplazarse hacia arriba, abajo, izquierda y derecha en su hoja de trabajo, no en la celda. Entonces, este artículo lo ayudará a verificar el estado del bloqueo de desplazamiento y cómo deshabilitarlo.
link: / tips-what-to-do-if-excel-break-links-not-working [Qué hacer si Excel Break Links no funciona]: Cuando trabajamos con varios archivos de Excel y usamos la fórmula para conseguir el trabajo hecho, intencional o involuntariamente creamos vínculos entre diferentes archivos. Los enlaces de fórmulas normales se pueden romper fácilmente utilizando la opción de romper enlaces.
Artículos populares:
link: / keyboard-formula-shortcuts-50-excel-shortcuts-to-aumentar-su-productividad [50 accesos directos de Excel para aumentar su productividad] | Acelera tu tarea. Estos 50 atajos lo harán trabajar aún más rápido en Excel.
link: / fórmulas-and-functions-Introduction-of-vlookup-function [Cómo utilizar la función VLOOKUP de Excel] | Esta es una de las funciones más utilizadas y populares de Excel que se utiliza para buscar valores de diferentes rangos y hojas.
link: / tips-countif-in-microsoft-excel [Cómo usar]
enlace: / fórmulas-y-funciones-introducción-de-vlookup-function [Excel]
enlace: / tips-countif-in-microsoft-excel [Función COUNTIF] | Cuente valores con condiciones usando esta asombrosa función.
No necesita filtrar sus datos para contar un valor específico. La función Countif es esencial para preparar su tablero.
link: / excel-formula-and-function-excel-sumif-function [Cómo utilizar la función SUMIF en Excel] | Esta es otra función esencial del tablero. Esto le ayuda a resumir valores en condiciones específicas