Formato condicional entre la primera y la última células no están en blanco
Pregunta del usuario @ link: www.excelforum.com [foro de Excel]: – Cómo usar el formato condicional entre el primero y el último celdas que no están en blanco?
Necesito formatear condicionalmente las celdas que están entre el primer espacio que no está en blanco y el último que no está en blanco en la columna …
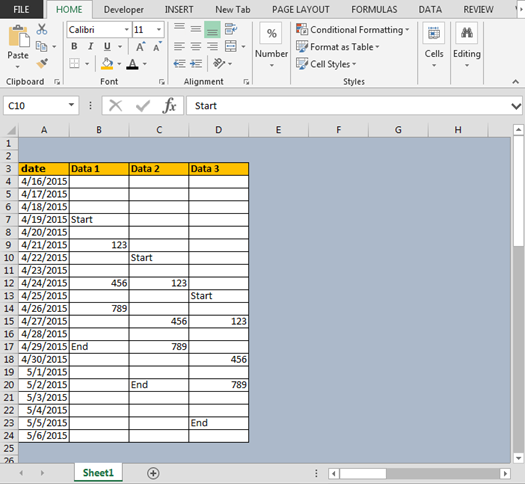
El usuario desea resaltar el rango desde la primera celda que no está en blanco hasta la última celda que no está en blanco en las columnas de datos 1, 2 y 3.
En Datos 1, siga los pasos que se indican a continuación: –
Seleccione el rango B4: B24 Luego haga clic en «Formato condicional» aparecerá la lista desplegable, donde tenemos que seleccionar «Administrar reglas» se abrirá el cuadro de diálogo.
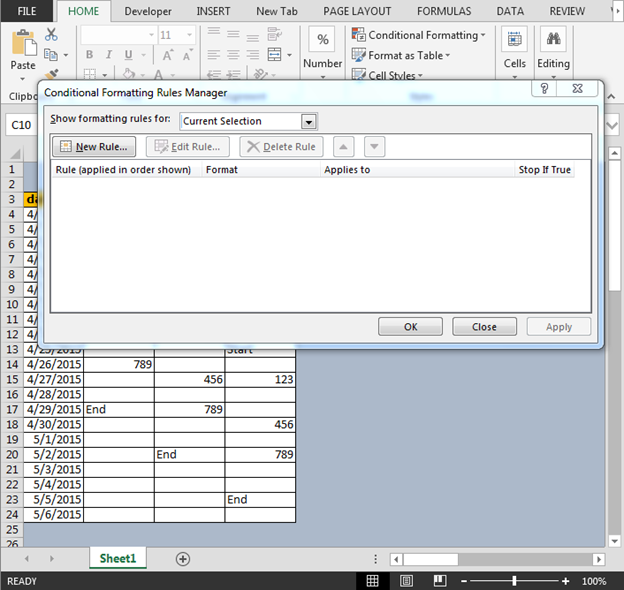
-
Haga clic en «Nueva regla», luego seleccione Usar una fórmula para determinar qué celdas formatear.
-
Ingrese la fórmula en la pestaña de fórmulas: – = AND (OR ($ B2 <> «», COUNTA ($ B2: $ B $ 2)), COUNTA ($ B2: $ B $ 22)> 0)
-
Haga clic en la pestaña de formato, seleccione el color verde.
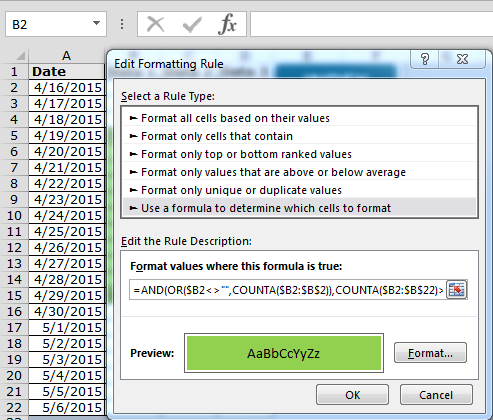
El rango se resaltará desde donde comienzan los datos y hasta la última celda activa.
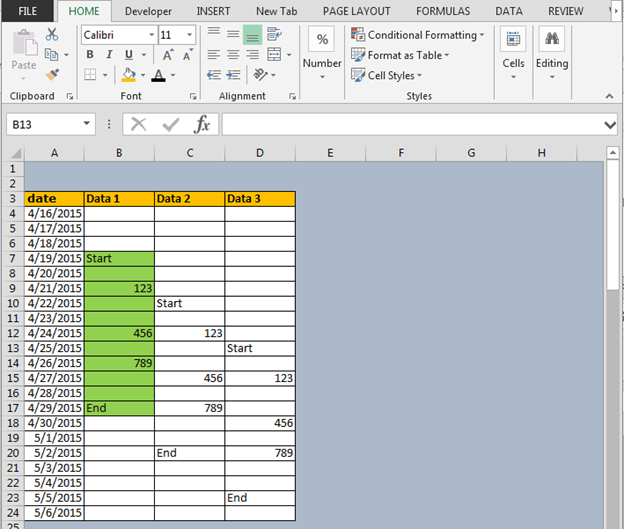
En los datos 2, siga los pasos que se indican a continuación: –
Seleccione el rango C4: C24 Luego haga clic en «Formato condicional» aparecerá la lista desplegable, donde tenemos que seleccionar «Administrar reglas» se abrirá el cuadro de diálogo.
-
Haga clic en «Nueva regla», luego seleccione Usar una fórmula para determinar qué celdas formatear.
-
Ingrese la fórmula en la pestaña de fórmulas: – = Y (O ($ C2 <> «», CONTAR ($ C2: $ C $ 2)), CONTAR ($ C2: $ C $ 22)> 0)
-
Haga clic en la pestaña de formato, seleccione el color naranja.
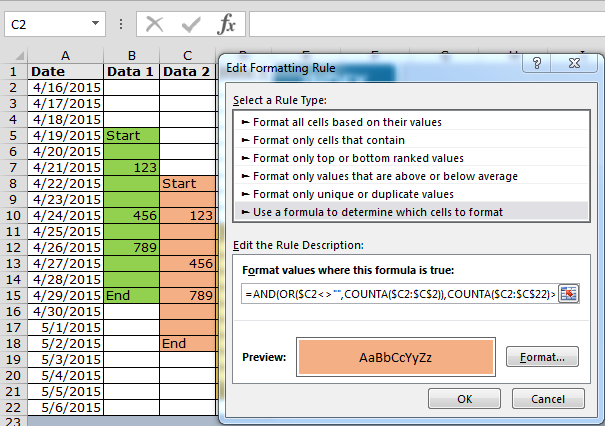
-
El rango se resaltará desde donde comienzan los datos y hasta la última celda activa.
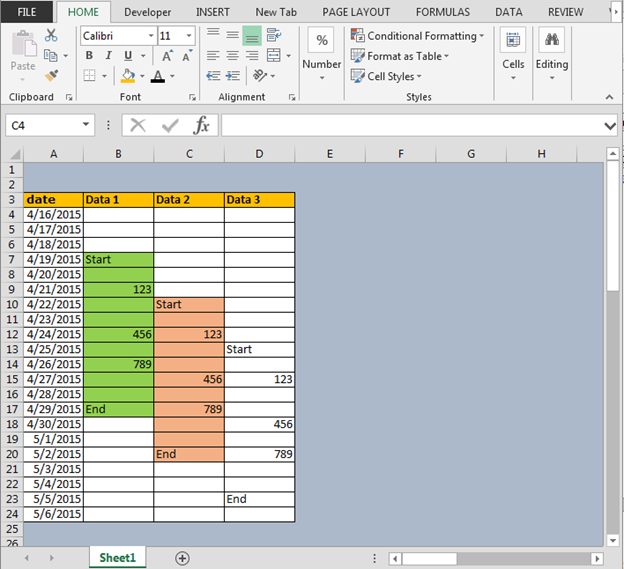
En los datos 3, siga los pasos que se indican a continuación: –
Seleccione el rango D4: D24 Luego haga clic en «Formato condicional» aparecerá la lista desplegable, donde tenemos que seleccionar «Administrar reglas» se abrirá el cuadro de diálogo.
-
Haga clic en «Nueva regla», luego seleccione Usar una fórmula para determinar qué celdas formatear.
-
Ingrese la fórmula en la pestaña de fórmulas: – = AND (OR ($ D2 <> «», COUNTA ($ D2: $ D $ 2)), COUNTA ($ D2: $ D $ 22)> 0)
-
Haga clic en la pestaña de formato, seleccione el color amarillo.
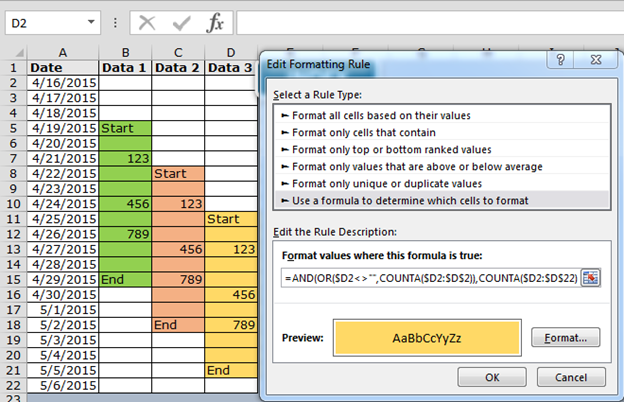
-
El rango se resaltará desde donde comienzan los datos y hasta la última celda activa.
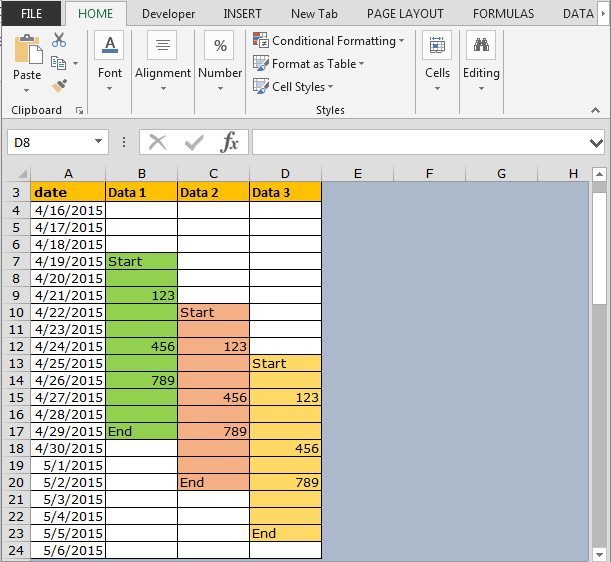
Esta es la forma en que podemos resaltar el rango entre la primera y la última celda no en blanco en Microsoft Excel a través del formato condicional.
![]()
`link: / tips-conditional-format-based-on-dates [Formato condicional basado en fechas] `link: / tips-find-ocurrerence-of-text-in-a-column-through-conditional- formateo [Buscar ocurrencia de texto en una columna] ` `link: / tips-how-to-resaltar-una-fila-en-la-base-de-celda [Cómo resaltar una fila en base a la celda] ` `link: / tips-compare-2-column-and-return-fill-red-if-it-is-different [Compare 2 Columns and Return Fill Red if is different] _ _`link: / tips -cómo-verificar-la-fila-y-luego-resaltar-la-primera-celda-de-la-fila [Cómo verificar la fila y luego resaltar la primera celda de la fila] `enlace: / tips-resaltar-celdas-mañana-excluyendo-fin de semana [Resaltar celdas mañana excluyendo el fin de semana] ` `link: / tips-conditional-formatting-to-mark-date-on-a-calendar [Formato condicional para marcar fechas en a Calendar] ` `link: / tips-how-to-apply-conditional-formatting-in-a-cell-before-a-particular-character [Cómo aplicar el formato condicional en una celda antes de un carácter particular] _ _`link: / tips-resaltar-la-parte superior -10-sales-through-conditional-formatting [Resalte las 10 principales ventas a través del formato condicional] `link: / tips-conditional-formatting-for-pivot-table [Formato condicional para tablas dinámicas] _ `enlace: / tips-conditional-format-between-first-and-last-non-blank-cells [_Formato condicional entre la primera y la última celda no en blanco] `