Cómo copiar fórmulas en Excel
En este artículo aprenderemos cómo copiar la fórmula de un rango o celda a otro rango o celda en Microsoft Excel.
En lenguaje simple, cuando copiamos cualquier fórmula de una celda a otra celda, la referencia de celda se cambia en Microsoft Excel. Sin embargo, cuando movemos cualquier fórmula de una celda a otra, la referencia de celda seguirá siendo la misma .
Podemos copiar fórmulas de 2 formas y podemos obtener diferentes resultados.
Tomemos un ejemplo y entendamos cómo podemos copiar la función de dos formas diferentes. Tenemos una tabla del rango “E8 a K13” que contiene detalles de los gastos mensuales de los candidatos. La primera fila de la tabla (E8 a K8)
contiene el encabezado, la primera columna «E» contiene el nombre de los candidatos y la columna «K» es para los gastos totales. Tenemos la fórmula de suma para devolver el gasto total al primer candidato en la celda K9.
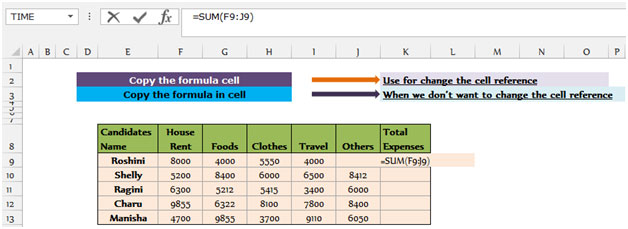
Cambiar la referencia de celda
Para obtener el gasto total para el resto de los candidatos, siga los pasos que se indican a continuación: – * Copie la celda K9 presionando la tecla «CTRL + C» y péguela en el rango K10 a K13 usando la tecla «CTRL + V» en tu teclado.
La celda K9, que básicamente contiene valores de suma para la fila número 9, y cuando copiamos la fórmula y la pegamos en las celdas siguientes, la referencia del rango se cambió automáticamente, lo que no es necesario que cambiemos manualmente.
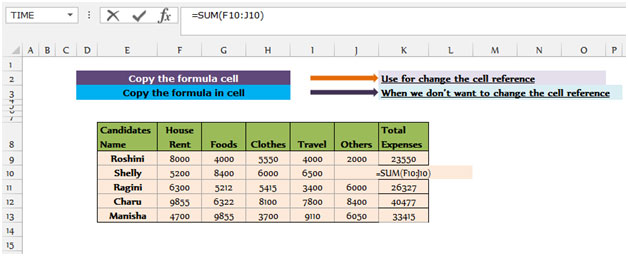
Copiar la fórmula exacta: – Después de obtener lo mismo para todos los candidatos en el rango «K9 a K13» usando, copiando la fórmula, ahora no queremos que la suma permanezca en el rango «K9 a K13″ y quiere cambiar su posición a » M9 a M13 ”. Si copiamos el rango «K9 a K13» presionando la tecla CTRL + C y lo pegamos en el rango «M9 a M13» presionando CTRL + V, veremos que la referencia del rango «F9 a J9″ se cambió a » H9 a L9 ”que no queremos.
Para obtener el rango real, que es «F9 a J9» para que permanezca igual cuando hacemos cambios en la posición de la columna Gastos totales.
===
-
Primero tenemos que seleccionar la celda de fórmula.
-
Presione la tecla F2, copie la fórmula usando la tecla Ctrl + C y péguela en la celda M9 usando la tecla Ctrl + V en su teclado.
-
Veremos, las referencias de la suma, siguen siendo las mismas que estaban en la celda K9.
-
Copie la celda M9 presionando la tecla “CTRL + C” y péguela en el rango K10 a K13 usando la tecla “CTRL + V” en su teclado.
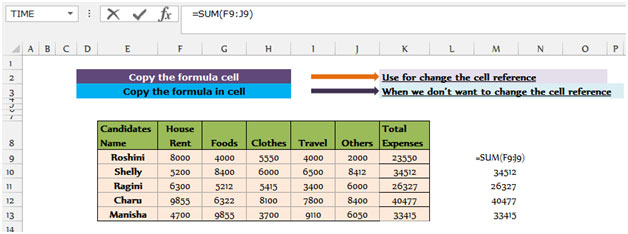
Entonces, en palabras simples, si queremos cambiar la referencia de celda automáticamente, debemos usar la función de copia, y cuando no queremos que se cambie la referencia, debemos usar la función de movimiento.
Si te gustaron nuestros blogs, compártelo con tus amigos en Facebook. Y también puedes seguirnos en Twitter y Facebook.
Nos encantaría saber de usted, háganos saber cómo podemos mejorar, complementar o innovar nuestro trabajo y hacerlo mejor para usted. Escríbanos a [email protected]