Creación de gráficos de columnas en Excel sigue unos procesos simples
En este artículo, aprenderemos cómo crear gráficos de columnas en Microsoft Excel.
La creación de gráficos de columnas es tarea de los profesionales que desean distribuir datos en una pantalla discreta. Cuando los datos están en forma tabular, se ven aburridos y poco interesantes. Pero para las presentaciones de oficina, tienes que resaltar las cosas de manera positiva y hacerlas interesantes para que capten la atención de tus clientes. El Excel de gráfico de columnas es algo bastante fácil de preparar si conoce los pocos clics que tienen que pasar por una lista de procesos.
¿Cómo crear un gráfico de columnas?
Primero, los datos se proporcionarán en la tabla. Debe transferir los datos a un gráfico de columnas para que sea informativo y visualmente agradable.
Ahora el gráfico terminado se puede presentar en reuniones o como presentación en la sala de juntas o como trabajo de investigación o como página web. Para preparar los gráficos en Excel, debe buscar datos y abrirlos en Excel.
Entendamos con el Ejemplo: –
Tenemos No. de datos de ventas en cuanto al agente, por lo que queremos presentar el No. de ventas a través de imagen gráfica.
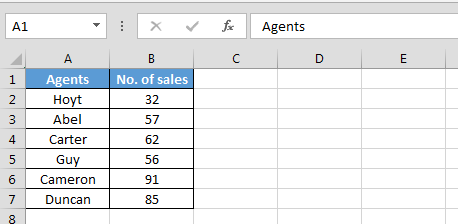
Para insertar el gráfico, siga los pasos a continuación: –
-
Seleccione el rango de datos.
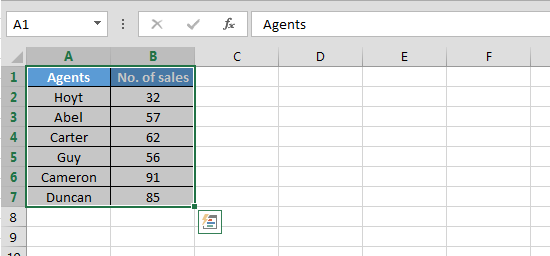
-
Vaya a la pestaña Insertar> Desde el grupo Gráfico> Haga clic en Gráfico de columnas.
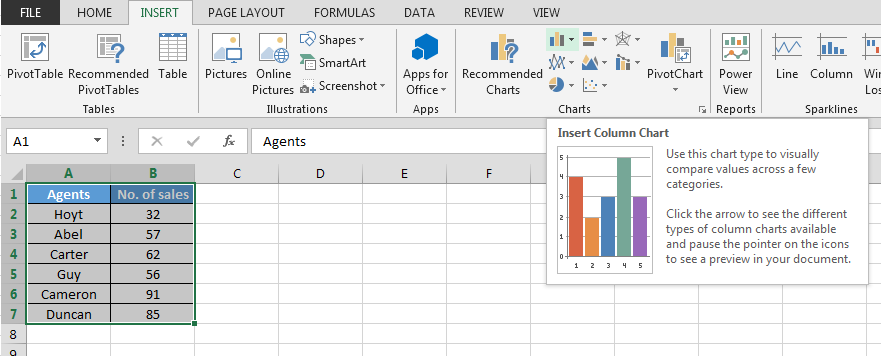
-
Cuando abra el gráfico de «columnas», obtendrá una serie de gráficos de columnas. Debe elegir el tipo de gráfico de columnas que desee.
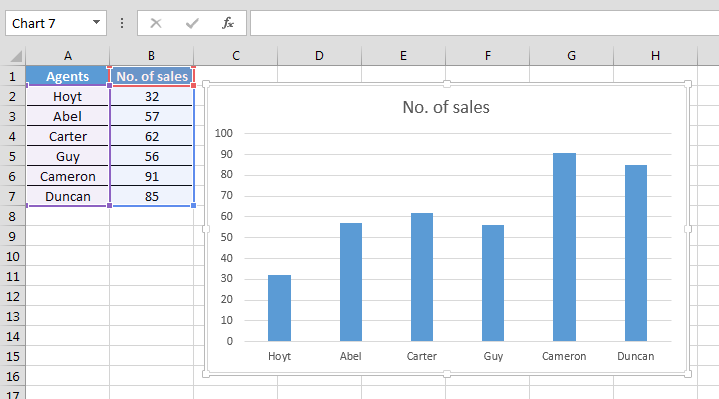
Ahora, una vez que haya terminado de crear el gráfico de columnas, revise el gráfico. Esto asegurará que no dejes ningún punto importante. Si lo desea, puede realizar cualquier modificación en el gráfico para que se vea mejor.
Si no desea ninguna modificación, presione el botón Deshacer que lo ayudará a regresar al paso anterior. No olvide guardar con frecuencia cuando trabaje con datos. Recuerde, cuando ingresa a la opción de gráfico de columnas, obtiene una serie de opciones que lo ayudan a crear el gráfico que desee.
Esto le ayuda a diseñar el gráfico de la manera que se sienta más presentable.
Debe conocer todos los consejos y trucos para formatear gráficos en Excel.
El tutorial de Excel te ayudará con muchas sugerencias. Sin embargo, debe actuar con precisión mientras usa todas las teclas de función en Excel para que pueda crear gráficos exactamente de la manera que desee.
A veces, las columnas y las barras pueden parecer aburridas. Por lo tanto, es mejor usar varios marcadores para mostrar los puntos máximos y mínimos. Esto ayudará a que el gráfico se vea limpio y ordenado. De lo contrario, también puede usar una flecha para mostrar los puntos especiales. Cuando abre la Opción de creación de gráfico, obtiene muchas opciones mediante las cuales puede crear el gráfico que se ve presentable.
Siga los pasos a continuación para hacer el gráfico más presentable usando las opciones del gráfico: – * Seleccione el gráfico.
-
En la cinta principal, verá que aparecen 2 pestañas contextuales.
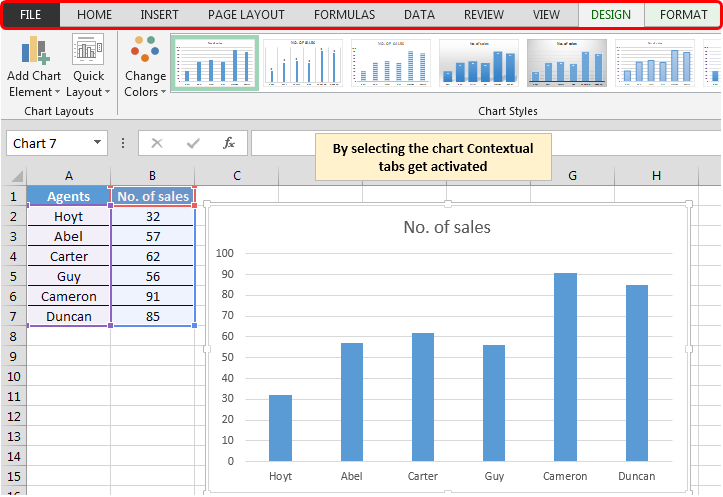
Para cambiar el formato, puede utilizar la pestaña Formato, y la pestaña de diseño ayudará a realizar cambios en los gráficos.
Si cree que las opciones se limitan a los gráficos de columnas y barras, está equivocado. Las opciones son muchas pero hay que conocer los procesos de creación de los diferentes gráficos. Cuando considera el gráfico de barras en Excel, es bastante fácil mostrar los valores de los distintos grupos para mostrar la comparación. Esto es fácil de mostrar los números diferentes para dos cosas diferentes para que pueda trazar una línea entre las dos cosas diferentes.
Por lo tanto, se puede decir que una vez que sepa cómo crear gráficos en Excel, aprenderá muchas cosas para que pueda mejorar sus presentaciones y perfeccionar sus habilidades de representación.
Si te gustaron nuestros blogs, compártelo con tus amigos en Facebook. Y también puedes seguirnos en Twitter y Facebook.
Nos encantaría saber de usted, háganos saber cómo podemos mejorar, complementar o innovar nuestro trabajo y hacerlo mejor para usted. Escríbanos a [email protected]