La validación de datos con la hora específica, minuto o segundo lugar en Excel
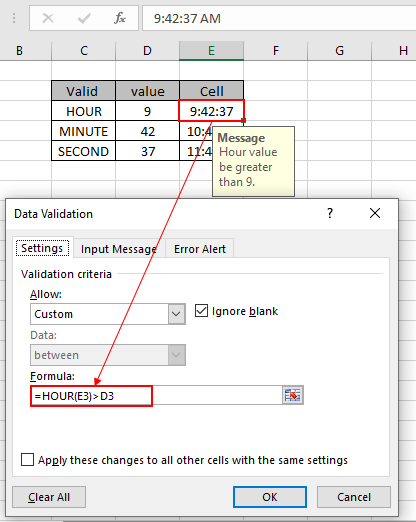
En este artículo, aprenderemos cómo validar entradas de tiempo que contienen horas específicas, minutos específicos o tiempo específico usando la validación de datos en Excel.
Validación de datos
La herramienta de validación de datos restringe al usuario a ingresar datos para garantizar su precisión y consistencia en Excel. Ayuda a la coherencia de los datos. Guía al usuario para que ingrese el tipo de opción que es necesaria para su hoja de trabajo. La validación de las entradas de texto que contienen subcadenas específicas se realiza con el uso de la fórmula de Excel. Los siguientes pasos serán una guía sobre cómo validar entradas de texto con criterios específicos.
¿Cómo solucionar el problema?
Aquí tenemos una tarea que solo permite entradas de tiempo que contengan una hora específica, un minuto específico o un segundo específico. Por tanto, debemos centrarnos en una condición. Coincide con el valor dado.
El uso de funciones y una herramienta nos ayudará a superar el problema.
-
enlace: / excel-edición-validación-entradas-de-texto-en-microsoft-excel [Herramienta de validación de datos]
Función HORA Función MINUTO Función SEGUNDA Tiempo de validación de datos en una hora específica * Construiremos una fórmula a partir de ella. Primero se verificaría la entrada de tiempo para la Hora específica usando la función Hora.
Use la fórmula en la herramienta de validación de datos
= HOUR (cell) = Hour_value
celda: valor de celda donde se debe verificar la entrada de tiempo específico Hour_value: entrada que se debe verificar con el valor de hora específico
Ejemplo:
Todos estos pueden ser confusos de entender. Entonces, probemos esta fórmula ejecutándola en el ejemplo que se muestra a continuación. Aquí aplicaremos la validación de datos en la celda para restringir al usuario a ingresar cualquier valor que no satisfaga la condición mencionada.
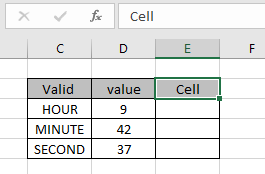
Suponga que la celda está en la celda E3 y que una Hora específica es mayor que 9 para verificar. Por lo tanto, debemos bloquear esta celda de entrada con la fórmula en la herramienta de validación de datos. Ahora aprendemos a hacerlo. Siga los pasos para hacer lo mismo:
-
Seleccione las celdas donde se debe aplicar la validación de datos.
Haga clic en la opción Datos> Validación de datos * del menú.
-
El cuadro de diálogo de validación de datos aparece al frente.
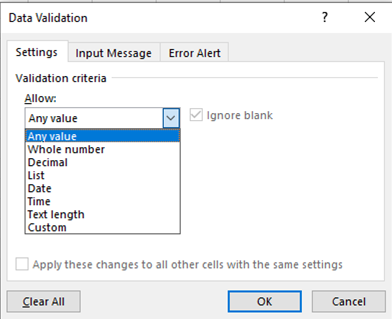
-
En la opción Configuración, seleccione la opción Personalizada de la lista Permitir.
Aparece un cuadro de fórmula debajo de la misma opción. Usa la fórmula en el cuadro de fórmula.
= HOUR (E3) > D3
Explicación:
-
La función de hora extrae el valor de hora del valor de entrada en la celda E3 y devuelve el valor de hora.
-
El valor de Hora devuelto para ser verificado con el valor dado en la celda D3 que es 9.
-
la celda acepta el valor, si la condición indicada es VERDADERA o si no devuelve un mensaje de error.
La fórmula en la celda E3 se ve como se muestra en la imagen a continuación.
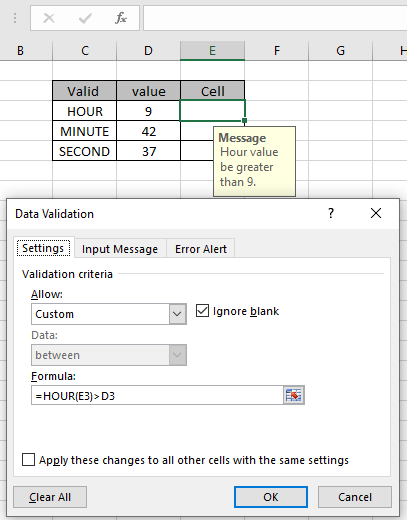
El valor para verificar y el valor para verificar se dan como referencia de celda. Cuando ingresé un valor de tiempo que no satisface la condición, se muestra el error como se muestra a continuación. Se genera un error «Este valor no coincide con las restricciones de validación de datos definidas para esta celda».
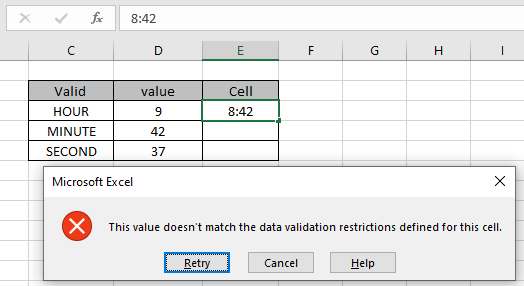
Pero a medida que ingresamos el tiempo de entrada correcto, simplemente acepta el valor como se muestra a continuación.
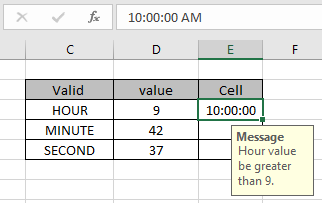
Como se muestra arriba, se muestra un mensaje para que el usuario sepa qué tipo de valor de datos acepta la celda de entrada. Pero ahora el problema es cómo el usuario sabe qué restricciones existen y qué tipo de valor puede aceptar la celda. Ahora puede personalizar la alerta de error y el mensaje de entrada para que el usuario sepa qué acepta la celda.
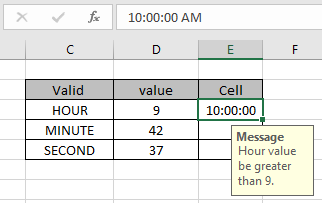
El mensaje de entrada se muestra como se muestra arriba.
Tiempo de validación de datos en valor de minuto específico
Construiremos una fórmula a partir de eso. Primero, se verificaría la entrada de tiempo para el minuto específico usando la función de minutos.
Use la fórmula en la herramienta de validación de datos
= MINUTE (cell) <= minute_value
celda: valor de celda donde se debe verificar la entrada de tiempo específico valor_minuto: entrada que se debe verificar con el valor de minuto específico
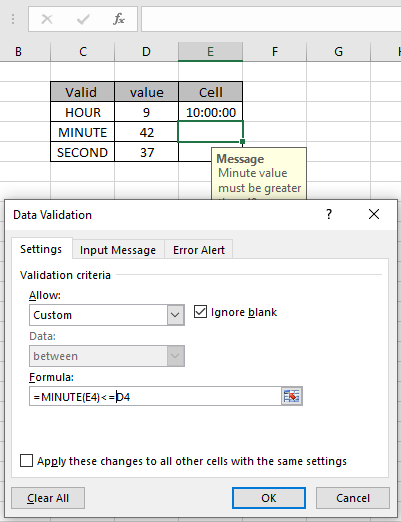
Realice la misma tarea para el minuto específico como se muestra arriba. Muestra mensaje de entrada y alerta de error.
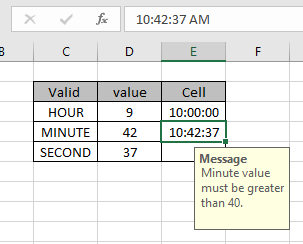
Como puede ver, la celda acepta la entrada de tiempo correcta ya que el valor del minuto está dentro del límite de condición dada ..
Tiempo de validación de datos en segundo valor específico
Construiremos una fórmula a partir de eso. Primero, se verificaría la entrada de tiempo para el tiempo específico usando la función SEGUNDO.
Use la fórmula en la herramienta de validación de datos
= SECOND (cell) = Second_value
celda: valor de celda donde se debe verificar la entrada de tiempo específico Second_value: entrada que se debe verificar con el segundo valor específico
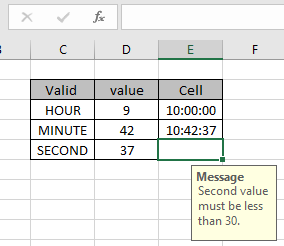
Realice la misma tarea para el minuto específico como se muestra arriba. Muestra mensaje de entrada y alerta de error.
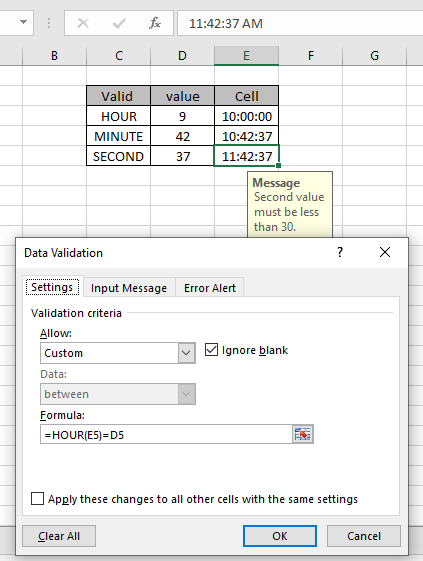
Como puede ver, la celda acepta la entrada de hora correcta. La fórmula comprueba el campo en particular, no el valor de tiempo completo. Para comparar el valor de tiempo completo, simplemente compare la celda de entrada con el valor que coincida.
Aquí están todas las notas de observación sobre el uso de la fórmula.
Notas:
-
Aplique la herramienta de validación de datos para restringir al usuario a ingresar un valor no válido que no satisfaga la condición.
-
La fórmula dentro de la herramienta de validación de datos se puede personalizar.
-
El valor dado se puede dar como referencia de celda o proporcionando directamente a la fórmula.
-
Los operadores como igual a (=), menor que igual a (⇐), mayor que (>) o no igual a (<>) se pueden realizar dentro de la función aplicada solo con números.
Espero que este artículo sobre cómo hacer la validación de datos con horas, minutos y segundos específicos en Excel sea explicativo. Encuentre más artículos sobre las funciones de fecha y hora aquí. Si te gustaron nuestros blogs, compártelo con tus amigos en Facebook. Y también puedes seguirnos en Twitter y Facebook. Nos encantaría saber de usted, háganos saber cómo podemos mejorar, complementar o innovar nuestro trabajo y hacerlo mejor para usted. Escríbanos a [email protected]
Artículos relacionados:
enlace: / excel-edición-validación-entradas-de-texto-en-microsoft-excel [Validación de datos en Excel]: restringe al usuario a ingresar valores manualmente en Excel.
link: / tips-vlookup-function-in-data-validation [Forma de usar la función Vlookup en Validación de datos]: permite valores de la tabla vlookup en Excel.
link: / tips-restrict-date-using-data-validation [Restringir fechas usando Validación de datos]: permite valores de fecha en la celda que se encuentra dentro del formato de fecha de Excel.
link: / tips-how-to-give-the-error-messages-in-data-validation [Cómo dar los mensajes de error en la Validación de datos]: personaliza tu celda de validación de datos con mensajes de error.
link: / tips-how-to-create-drop-down-lists-in-excel-sheet [Crear listas desplegables en Excel usando la validación de datos]: restringe a los usuarios a ingresar datos manualmente.
Artículos populares:
link: / keyboard-formula-shortcuts-50-excel-shortcuts-to-aumentar-su-productividad [50 atajos de Excel para aumentar su productividad]: Acelere su tarea. Estos 50 atajos lo harán trabajar aún más rápido en Excel.
link: / formulas-and-functions-introduction-of-vlookup-function [Cómo usar la función VLOOKUP en Excel]: Esta es una de las funciones más utilizadas y populares de Excel que se usa para buscar valores de diferentes rangos y sábanas. link: / tips-countif-in-microsoft-excel [Cómo usar la función CONTAR.SI en Excel]: Cuenta valores con condiciones usando esta función asombrosa. No necesita filtrar sus datos para contar valores específicos. La función Countif es esencial para preparar su tablero.
link: / excel-formula-and-function-excel-sumif-function [Cómo usar la función SUMIF en Excel]: Esta es otra función esencial del tablero. Esto le ayuda a resumir valores en condiciones específicas.