La validación de datos en Excel
En este artículo, aprenderemos cómo validar datos en Excel 2016.
La herramienta de validación de datos restringe al usuario a ingresar datos para garantizar su precisión y consistencia en Excel. Ayuda a la coherencia de los datos. Guía al usuario para que ingrese el tipo de opción que es necesaria para su hoja de cálculo.
Podemos restringir nuestra celda de forma personalizada utilizando la herramienta de validación de datos. Hay tres opciones en la validación de datos.
-
Configuración: el tipo de restricciones de datos con sus diversos criterios, los criterios pueden ser texto, número, fecha, hora, longitud del texto o mediante el uso de una fórmula lógica. . Mensaje de entrada: mensaje que transmite al usuario de entrada para comprender la validación de datos aplicada en la celda.
-
Alerta de error: Excel no permite el contexto no válido en la celda y muestra un mensaje con un cuadro de diálogo. El mensaje de alerta se puede personalizar. La opción de configuración de validación de datos se puede personalizar según el requisito. Le ofrece diferentes tipos de opciones para usar según la condición requerida en la celda.
NOTE: Select the cell where data validation needs to be applied.
Entendamos estas opciones una por una como se muestra a continuación.
-
Validar números enteros: seleccione la opción de número entero y elija la condición después.
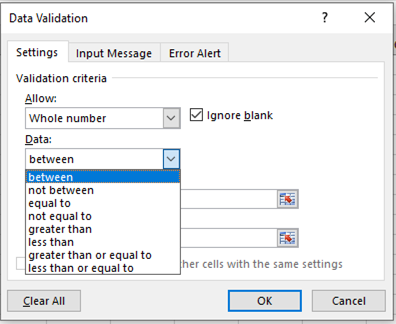
-
Validar números decimales: seleccione la opción decimal y elija la condición después.
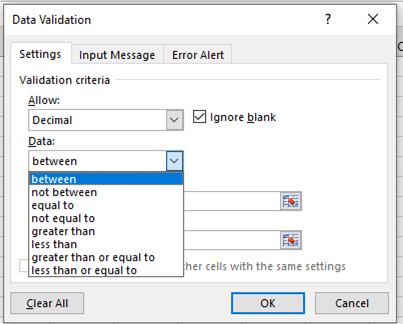
-
Validar valores de lista: restrinja al usuario para permitir solo valores de la lista mencionada anteriormente. Los valores de lista se dan como referencia de celda.
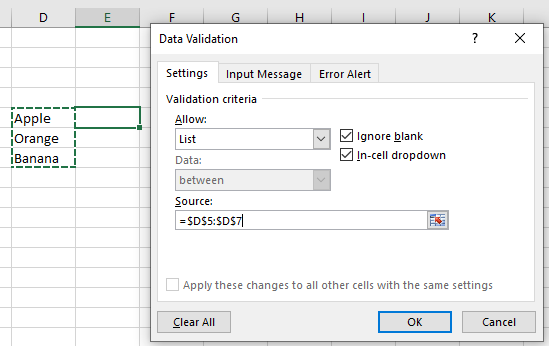
-
Validar valores de fecha: Excel tiene un formato de fecha establecido, valide solo valores de fecha usando la opción Fecha y elija la condición de la lista posterior.
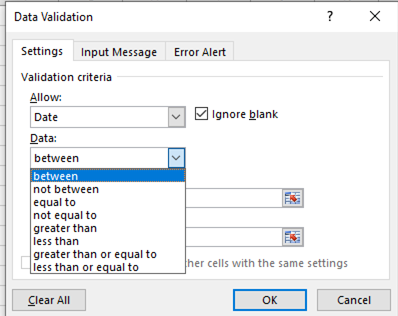
-
Validar valores de hora: Excel tiene un formato de hora establecido, valide solo los valores de hora usando la opción Hora y elija la condición de la lista posterior.
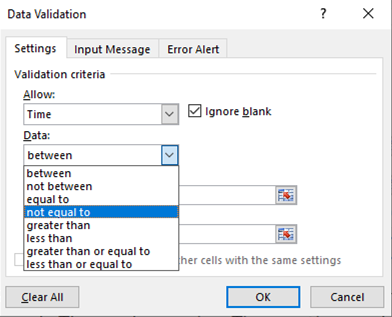
-
Validar los valores de longitud del texto: restringe al usuario a aplicar una condición en la longitud del valor del texto de entrada mediante la opción Longitud del texto.
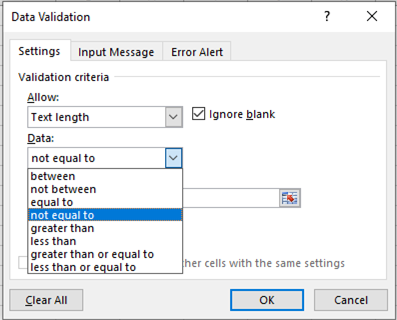
-
Validar valores usando la condición de fórmula: Personalice el valor de la celda de entrada usando la condición lógica sobre la celda usando la opción Personalizado. La fórmula debe devolver Verdadero o Falso.
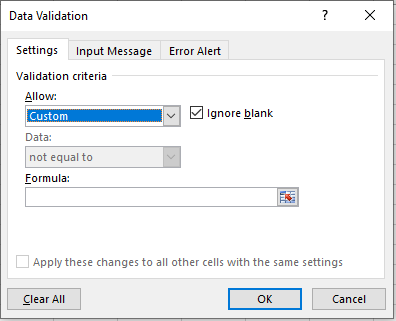
Echemos un vistazo a la comprensión de la herramienta de validación de datos probando un ejemplo. Aquí usamos un ejemplo sobre el valor del texto.
Aquí tenemos una lista de Departamento y necesitamos completar la ID del departamento manualmente. El ID debe tener una subcadena específica «DT».
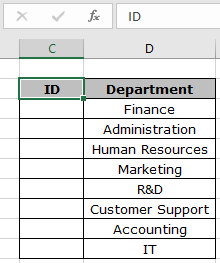
Pero necesitamos bloquear estas celdas de entrada con algunas reglas. Ahora aprendemos a hacerlo.
Usaremos el atributo de validación de datos de Excel. Siga los pasos para hacer lo mismo:
-
Seleccione las celdas donde se debe aplicar la validación de datos.
Haga clic en la opción Datos> Validación de datos * del menú.
-
El cuadro de diálogo de validación de datos aparece al frente.
-
En la opción Configuración, seleccione la opción Personalizada de la lista Permitir.
-
Aparece un cuadro de fórmula debajo de la misma opción.
-
Use la fórmula en el cuadro de fórmula.
= ISNUMBER ( FIND ( "substring" , "text" ) )
Explicación:
-
La función BUSCAR devuelve la posición de la subcadena en el texto o devuelve un error si no se encuentra.
-
La función ISNUMBER comprueba si la función FIND devolvió un número o un error.
-
La función ISNUMBER devuelve VERDADERO si es un número o FALSO si hay un error. Complete los detalles como se muestra a continuación y haga clic en Aceptar
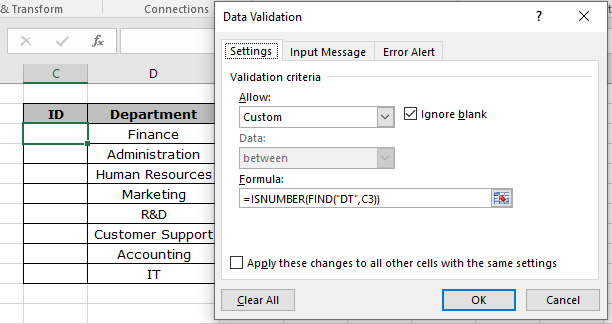
Ahora cuando ingreso el valor como se muestra a continuación. Se genera un error predeterminado.
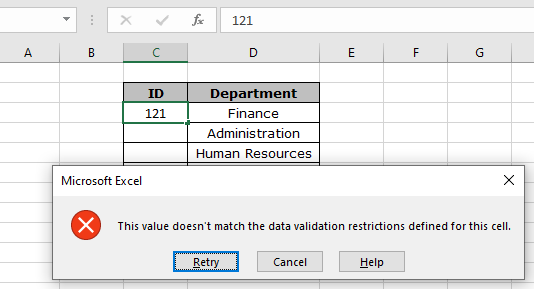
Como puede ver, se genera un error «Este valor no coincide con las restricciones de validación de datos definidas para esta celda».
Pero ahora el problema es cómo el usuario sabe qué restricciones existen y qué tipo de valor puede aceptar la celda.
Entonces, para esto, personalizaremos algunos cambios como se muestra a continuación.
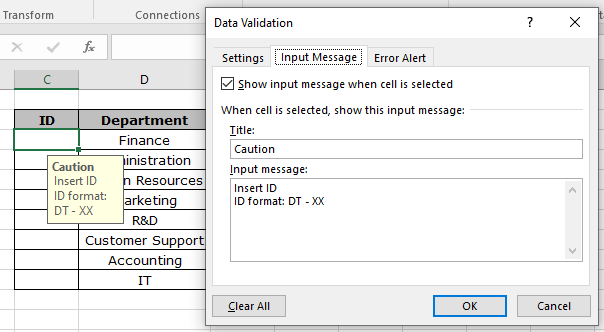
En la opción Mensaje de entrada, escriba los detalles en el cuadro Título y mensaje de entrada como se muestra arriba.

En la opción Alerta de error, escriba los detalles en el cuadro Título y mensaje de error como se muestra arriba.
Haga clic en Aceptar.
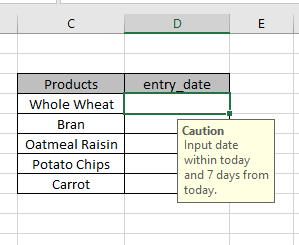
Se muestra un mensaje cuando se selecciona la celda y se muestra un mensaje de error como se muestra a continuación.
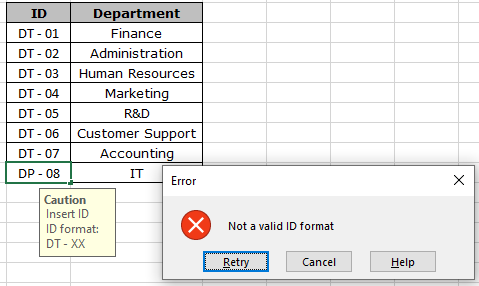
Ahora complete las respuestas correctas para completar la tabla.
Para copiar la regla de validación de datos en las celdas requeridas, use la opción de arrastrar hacia abajo o hacia la derecha en Excel.
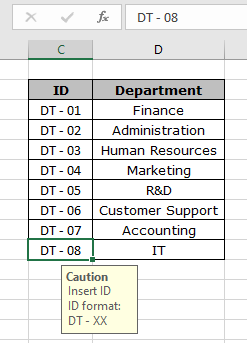
Como puede ver, nuestra tabla está completa. Ahora es fácil de usar e informativo también.
Espero que haya aprendido a realizar la validación de datos en Excel 2016. Excel le permite trabajar con estas herramientas en Excel 2013 y 2010. Obtenga más información sobre la validación de datos aquí. Comparta cualquier consulta no resuelta en el cuadro de comentarios a continuación. Te ayudaremos.
Artículos relacionados:
enlace: / excel-edición-validación-entradas-de-texto-en-microsoft-excel [Validación de datos en Excel]: restringe al usuario a ingresar valores manualmente en Excel. link: / tips-vlookup-function-in-data-validation [Forma de usar la función Vlookup en Validación de datos]: permite valores de la tabla vlookup en Excel.
link: / tips-restrict-date-using-data-validation [Restringir fechas usando la validación de datos]: permite fechas en la celda que se encuentra dentro del formato de fecha de Excel.
link: / tips-how-to-give-the-error-messages-in-data-validation [Cómo dar los mensajes de error en la Validación de datos]: personaliza tu celda de validación de datos con mensajes de error.
link: / tips-how-to-create-drop-down-lists-in-excel-sheet [Crear listas desplegables en Excel usando Validación de datos]: restringe al usuario a ingresar datos manualmente.
Artículos populares
link: / keyboard-formula-shortcuts-50-excel-shortcuts-to-aumentar-su-productividad [50 atajos de Excel para aumentar su productividad]
link: / excel-generals-how-to-edit-a-dropdown-list-in-microsoft-excel [Editar una lista desplegable]
link: / excel-range-name-absolute-reference-in-excel [Referencia absoluta en Excel]
link: / tips-conditional-formatting-with-if-statement [Si con formato condicional]
enlace: / fórmulas-lógicas-si-función-con-comodines [Si con comodines]
enlace: / lookup-formulas-vlookup-by-date-in-excel [Vlookup por fecha]
link: / excel-text-edit-and-format-join-first-and-last-name-in-excel [Unir nombre y apellido en excel]