Encuentra si un personaje está en un rango y celda en Microsoft Excel 2010
En este artículo, aprenderemos cómo encontrar si un carácter está en el rango y la celda en Microsoft Excel 2010. Para averiguar si el carácter está en el rango y la celda, usamos una combinación de «SUMPRODUCT», «ISNUMBER», «SEARCH ”Y funciones“ ENCONTRAR ”.
SUMPRODUCTO: Esta función se usa para sumar todos los números en un rango de celdas.
La sintaxis de la fórmula SUMPRODUCT: – = SUMPRODUCT (matriz1, [matriz2],… ..)
Entendamos con un simple ejercicio cómo podemos usar la función SUMPRODUCTO con múltiples criterios.
Tenemos una tabla en el rango «A2 a C16», que contiene los datos de puntuación de los agentes. La columna A contiene la fecha, la columna B el nombre de los agentes y la columna C contiene la puntuación. Ahora necesitamos calcular la puntuación total del Agente 4 en la celda C18. Veamos cómo podemos usar la función SUMPRODUCT para devolver este valor.
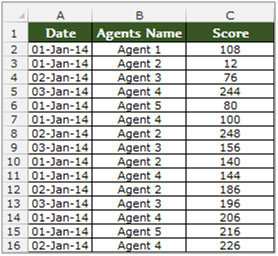
-
Seleccione la celda C18 y escriba la fórmula en la celda.
SUMPRODUCTO B2: B16 = B18) (C2: C16
-
Presione Enter en el teclado.
-
La función devolverá el valor de puntuación del Agente 4.
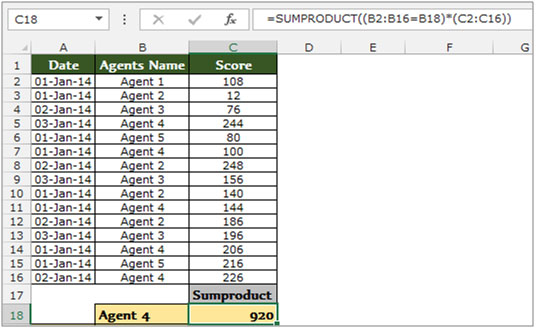
ISNUMBER: esta función se puede utilizar para verificar si una celda contiene un número.
Sintaxis de la función «ISTEXT»: = ISTEXT (valor)
Ejemplo: _ _La celda A2 contiene el texto 123 _ = ISNUMBER_ _ (A2), la función devolverá «TRUE» _ _ La celda A3 contiene el número «XYZ» _ _ = ISNUMBER_ _ (A3), la función devolverá «FALSE» _
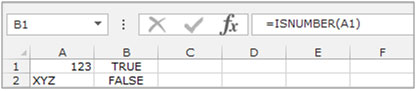
BÚSQUEDA: La función BÚSQUEDA devuelve la posición inicial de una cadena de texto que localiza dentro de la cadena de texto.
Sintaxis de la función “BÚSQUEDA”: = BÚSQUEDA (buscar_texto, dentro_texto, [núm_inicio]) Ejemplo: _ _La celda A2 contiene el texto “Broncho Billy Anderson” _ _ = BÚSQUEDA («Billy», A1, 1), _ _ función devolverá 9

BUSCAR: Esta función devuelve el número del carácter en el que se encuentra por primera vez un carácter o una cadena de texto específicos, leyendo de izquierda a derecha (no distingue entre mayúsculas y minúsculas).
Sintaxis de la función “FIND”: = FIND (find_text, within_text, [start_num]) Ejemplo: _ _Cell A1 contiene el texto “Broncho Billy Anderson” _ _ = FIND («Billy», A1, 1), _ _function devolverá 9
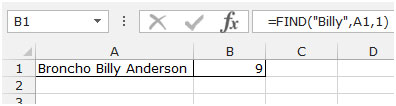
Encuentre el personaje en un rango
Tomemos un ejemplo para entender cómo podemos encontrar si un carácter está en un rango y una celda en Microsoft Excel.
El siguiente carácter aparece en el rango A2: B6. El término de búsqueda que estamos buscando es el signo de interrogación-?
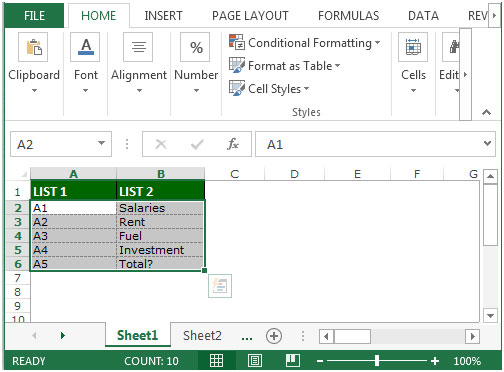
Siga los pasos que se indican a continuación para buscar el signo de interrogación.
-
Seleccione la celda C2.
-
Escribe la fórmula.
-
= SUMPRODUCTO (ISNUMBER (SEARCH («?», $ A $ 2: $ A $ 6)) + 0)> 0
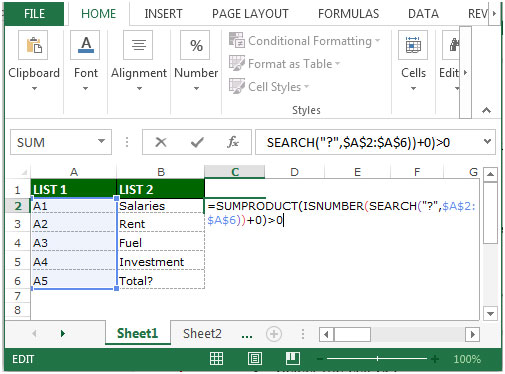
-
Presiona Enter en tu teclado.
-
La función devolverá verdadero.
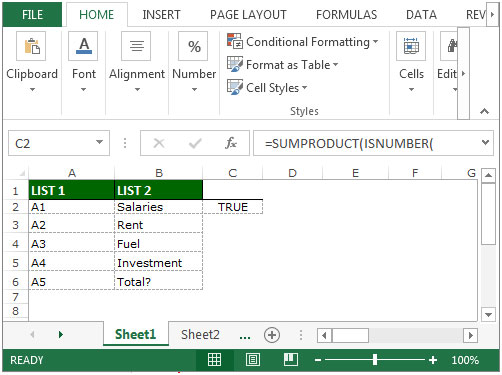
Esta es la forma en que puede encontrar si un personaje está en un rango.
Encuentra el personaje en una celda
Ingrese el siguiente texto en la celda A1: ¿Total?
Siga los pasos que se indican a continuación para buscar el signo de interrogación.
-
Seleccione la celda C2.
-
Escribe la fórmula.
-
= ENCONTRAR (“?”, A1)> 0
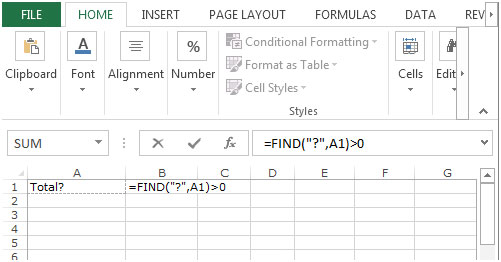
-
Presiona Enter en tu teclado.
-
La función devolverá True.
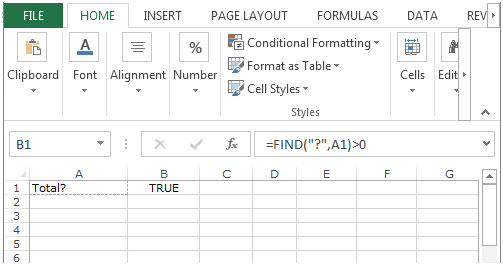
Esta es la forma en que puede encontrar si un personaje está en una celda.