Cómo encontrar a precio real de Precio con descuento
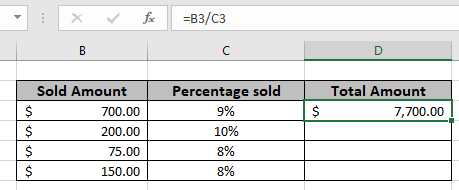
En este artículo, aprenderemos cómo encontrar la cantidad total del valor porcentual en Excel.
Escenario:
Por ejemplo, al trabajar con valores porcentuales en Excel, a veces necesitamos obtener la cantidad total del porcentaje y el número dados. Dado el monto descontado y el porcentaje de descuento, obtenga el monto antes del descuento o el monto total.
¿Cómo obtengo el monto total?
Aquí usaremos la observación matemática básica usada en Excel. Excel considera el valor porcentual como decimal, lo que significa que el 20% es 0.2 en Excel. Entonces, solo necesitamos dividir la cantidad con el valor porcentual para obtener la cantidad total.
Fórmula genérica:
Total amount = discounted amount / discount percent
Importe descontado: importe después del descuento aplicado Porcentaje de descuento: porcentaje al que se aplica el descuento
Ejemplo:
Todos estos pueden ser confusos de entender. Entonces, probemos esta fórmula ejecutándola en el ejemplo que se muestra a continuación. Aquí usaremos la fórmula genérica para obtener el valor total de los datos.
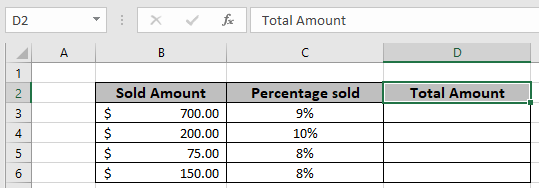
Use la fórmula en la celda D3
= B3 / C3
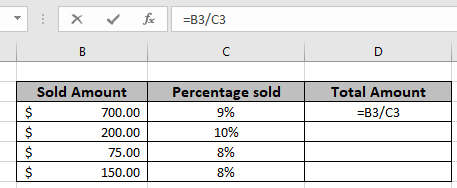
La fórmula será como se muestra en la imagen de arriba. Aquí los valores de la función se dan como referencia de celda.
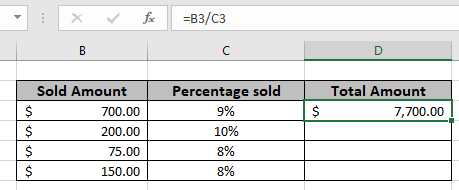
Como puede ver en la instantánea anterior, la primera cantidad anterior es de $ 7,700. Copie la fórmula en las celdas restantes usando el atajo Ctrl + D, para obtener la Nueva Cantidad para el resto de los valores en la tabla.
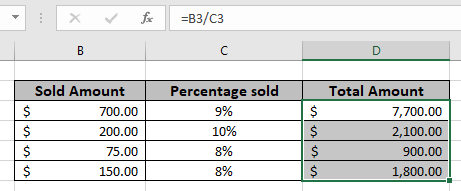
En la instantánea anterior, la fórmula matemática se usa para obtener el valor total de la cantidad porcentual en Excel.
Notas:
-
La función devuelve el error #VALOR si alguno de los argumentos no es numérico.
-
La función devuelve valores tanto para los valores negativos como para los positivos.
-
Utilice la fórmula
enlace: / funciones-matemáticas-aumento-por-porcentaje [Aumento por porcentaje]para obtener la cantidad nueva o actualizada con valores de aumento porcentual.
Espero que haya entendido cómo encontrar la cantidad total del porcentaje en Excel. Explore más artículos sobre formulación matemática en Excel aquí.
Si te gustaron nuestros blogs, compártelo con tus amigos en Facebook. Y también puedes seguirnos en Twitter y Facebook. Nos encantaría saber de usted, háganos saber cómo podemos mejorar, complementar o innovar nuestro trabajo y hacerlo mejor para usted. Escríbanos a [email protected]
Artículos relacionados
link: / funciones-matemáticas-incremento-por-porcentaje [Incremento por porcentaje]
enlace: / funciones-matemáticas-calcular-porcentaje-del-total-en-excel [Calcular porcentaje del total en Excel]
link: / excel-financial-formulas-calculate-profit-margin-percent [Calcular porcentaje de margen de beneficio]
link: / funciones-matemáticas-obtener-el-porcentaje-del-producto-vendido-en-excel [Obtener el porcentaje del producto vendido en Excel]
Artículos populares
link: / keyboard-formula-shortcuts-50-excel-shortcuts-to-incrementa-su-productividad [50 atajos de Excel para aumentar su productividad]: Acelere su tarea. Estos 50 atajos lo harán trabajar aún más rápido en Excel.
link: / formulas-and-functions-introduction-of-vlookup-function [La función VLOOKUP en Excel]: Esta es una de las funciones más utilizadas y populares de Excel que se utiliza para buscar valores de diferentes rangos y hojas. link: / tips-countif-in-microsoft-excel [COUNTIF en Excel 2016]: Cuente valores con condiciones usando esta función asombrosa. No necesita filtrar sus datos para contar valores específicos.
La función Countif es esencial para preparar su tablero.
link: / excel-formula-and-function-excel-sumif-function [Cómo usar la función SUMIF en Excel]: Esta es otra función esencial del tablero. Esto le ayuda a resumir valores en condiciones específicas.