Cómo Inmovilizar paneles en Microsoft Excel
En este artículo, aprenderemos de dónde podemos insertar paneles Freeze y para qué sirve en Microsoft Excel.
Congelar paneles: utilizamos esta opción para congelar una parte de la hoja para mantenerla visible mientras se desplaza por el resto de la hoja. Esto es útil para verificar datos en otras partes de su hoja de trabajo sin perder sus encabezados o etiquetas.
Tecla de acceso directo de los paneles Congelar: – Alt + W, F, F Podemos congelar los datos de filas y columnas.
Congelar fila superior: –
Para congelar paneles en Excel, siga los pasos que se indican a continuación: –
-
Vaya a la pestaña Ver en la cinta.
-
Haga clic en Congelar paneles en el grupo de ventanas y aparecerá una lista desplegable.
-
Haga clic en Congelar fila superior.
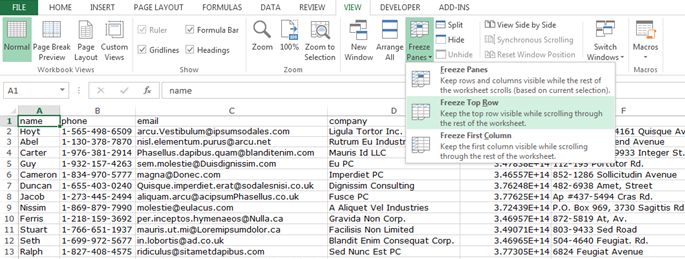
-
Desplácese hacia abajo hasta el resto de la hoja de trabajo.
-
Excel agregará automáticamente la línea horizontal para indicar que la fila superior está congelada.
-
Cuando se desplaza por los datos, la primera fila será visible.
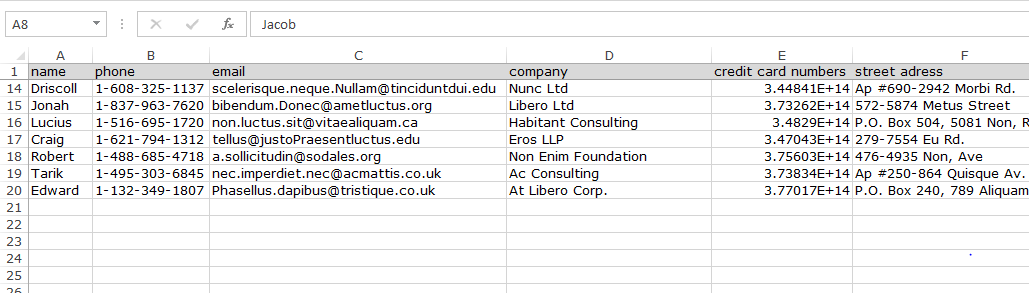
Para descongelar los paneles, siga los pasos que se indican a continuación: –
-
Vaya a la pestaña Ver en la cinta.
-
Haga clic en Freeze Panes en el grupo de ventanas y aparecerá una lista desplegable.
-
Haga clic en Descongelar paneles
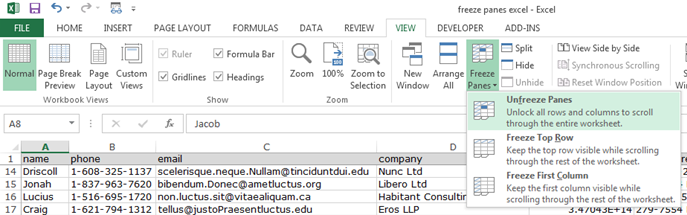
===
Para congelar paneles, siga los pasos que se indican a continuación: –
-
Seleccione el rango donde desea colocar los paneles Congelar.
-
Vaya a la pestaña Ver en la cinta.
-
Haga clic en Congelar paneles en el grupo de ventanas y aparecerá una lista desplegable.
-
Haga clic en congelar paneles.
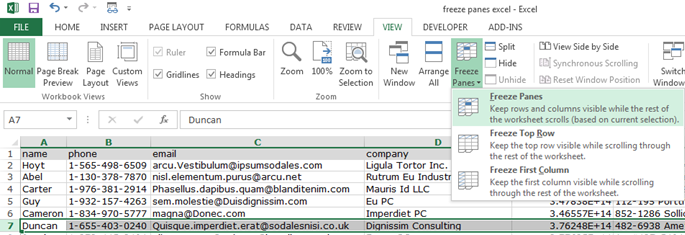
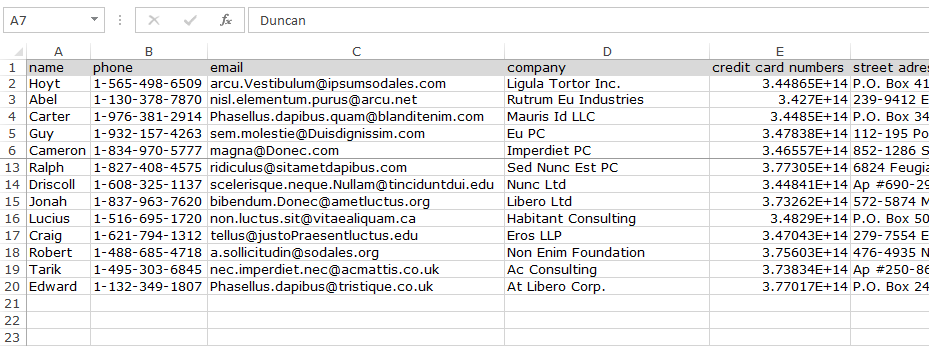
-
Resultado: todas las filas por encima de la fila 7 están congeladas.
Nota: Para mantener las columnas visibles mientras se desplaza hacia la derecha de la hoja de trabajo, seleccione una columna y haga clic en Congelar paneles.
-
Seleccione la columna C y vaya a la pestaña Ver.
-
Haga clic en Descongelar paneles, luego haga clic en Congelar paneles.
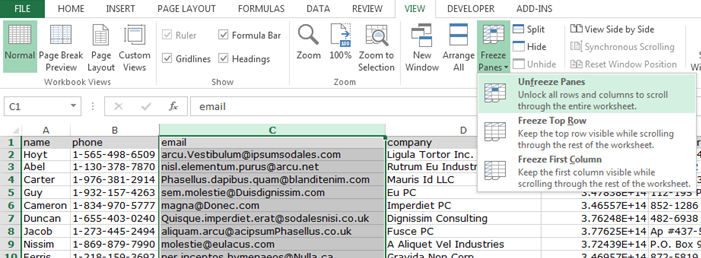
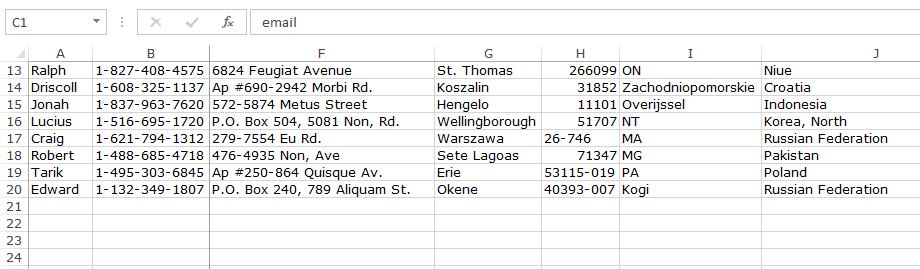
Esta es la forma de congelar paneles en Microsoft Excel.