Cómo crear histogramas en Excel 2016/2013/2010 para Mac y Windows
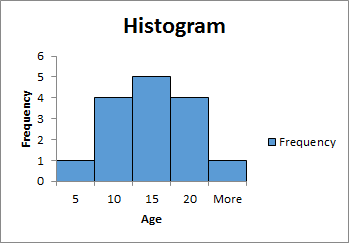 A histogram is simply a bar graph that shows the occurrence of data intervals into a bin range. Or say it shows the frequency distributions in data.
A histogram is simply a bar graph that shows the occurrence of data intervals into a bin range. Or say it shows the frequency distributions in data.
Un histograma puede verse como un gráfico de columna, pero no se interpreta a partir de la altura de la columna. Está interpretado por el área que cubre.
Se define un contenedor para la distribución de frecuencias. Es una especie de agrupación.
Por ejemplo, si desea saber, en una escuela, cuántos estudiantes tienen 5 años o menos, cuántos tienen entre 6 y 10, cuántos tienen entre 11 y 15, cuántos tienen entre 15 y 20 y cuántos tienen 20 o más. El histograma en Excel es la mejor manera de analizar y visualizar estos datos y obtener la respuesta.
Basta de teoría, profundicemos en un escenario.
Cómo hacer un histograma en Excel 2016 Ejemplo:
Digamos que tenemos estos datos en Excel.
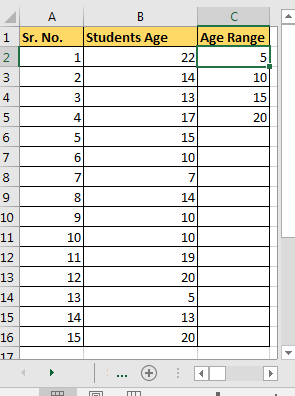
-
En la Columna A tenemos al Sr. No.
-
En la Columna B tenemos Edad.
-
En la Columna C tenemos el rango de edad o decimos que es nuestro rango de intervalo de histogramas de Excel. Muestra que queremos saber la cantidad de estudiantes cuya edad es:
edad ⇐ 5, 5 <edad ⇐ 10, 10 <edad ⇐ 15, 15 <edad ⇐ 20 y edad> 20. Simple, ¿no es así?
Se utiliza para producir una distribución de frecuencia.
Ahora, para trazar un gráfico de histograma en Excel 2016, usaremos el complemento de Análisis de datos. Supongo que ha leído link: / tips-the-analysis-toolpak-in-excel [cómo agregar el complemento de análisis de datos Exce] l para agregar el paquete de herramientas de análisis de datos.
Si ya lo ha agregado, podemos continuar con nuestro tutorial de histograma.
Hacer histograma con el paquete de herramientas de análisis de datos Para crear un histograma en Excel 2016/2013/2010 para Mac y Windows, siga estos sencillos pasos:. .. Vaya a la pestaña Datos y haga clic en Análisis de datos.
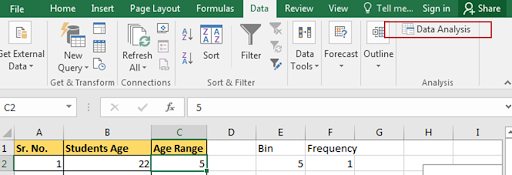
-
.. … Seleccione Histograma en el cuadro de diálogo del menú de herramientas de análisis de datos y presione el botón Aceptar.
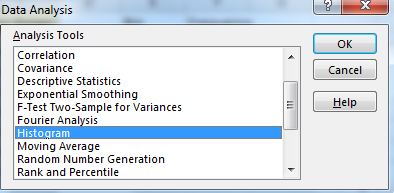
-
.. … …. En Rango de entrada, seleccione sus datos. En Bin Range, seleccione el rango de intervalo. Ahora, si ha seleccionado encabezados, marque Etiquetas, de lo contrario déjelo.
Seleccione el rango de salida. El lugar donde desea mostrar su histograma en hojas de cálculo de Excel. Para este ejemplo, he seleccionado E13 en la misma hoja.
Marque la casilla de verificación Salida de gráfico para el gráfico de histograma.
Presione el botón OK en la parte superior. Trazará un histograma en la hoja de Excel.
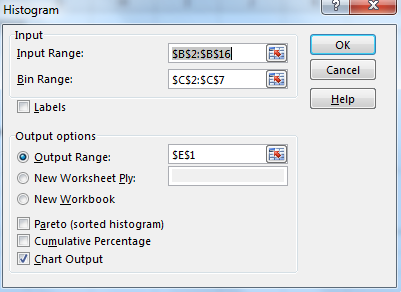
-
.. … …. ….. Ahora hemos creado un gráfico de histograma en Excel.
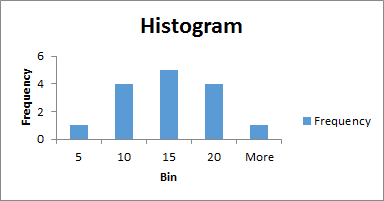
Necesitamos editar un poco este gráfico.
-
.. … …. Seleccione la barra y haga clic derecho. Seleccione el área del gráfico de formato. En Excel 2016 verá este tipo de menú. Es diferente en versiones anteriores.
Haga clic en las pequeñas barras que se muestran. Reduzca el ancho del espacio al 0%.
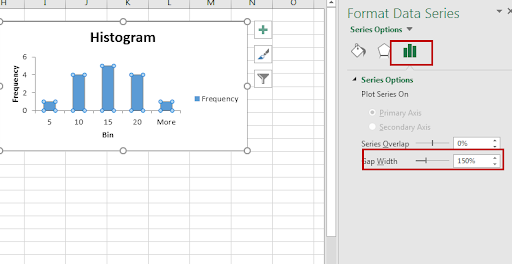
-
.. … …. ….. Se hace. También puede agregar bordes al gráfico para que se vea un poco organizado. Puede aprender a formatear el gráfico maravillosamente en Excel en 2016.
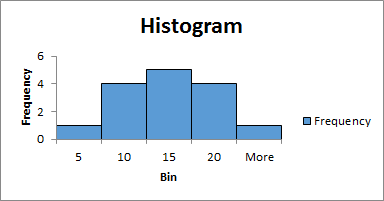
Así que sí chicos. Se hace. Podemos decir que la mayoría de los estudiantes tienen entre 10 y 15 años y entre 15 y 20 años con solo mirar este gráfico de histograma de Excel.
Cómo crear un histograma usando la fórmula – Histograma dinámico Ahora, el mayor problema con el método anterior para crear un histograma en Excel, es estático. Es bueno cuando desea crear un informe rápido, pero será inútil si sus datos cambian de vez en cuando. Puede hacer esto dinámico usando la fórmula. Dado que muestra la distribución de frecuencia, podemos usar la función FRECUENCIA de Excel, para hacer gráficos de histograma de Excel. Veamos cómo… Así que nuevamente tenemos los mismos datos de estudiantes y el mismo rango de ubicación. Ahora siga estos pasos para crear un histograma dinámico en Excel 2010, 2013 y 2016 y posteriores.
-
Escriba el encabezado como Frecuencia en la columna adyacente del rango de ubicación y seleccione todas las celdas adyacentes al rango de ubicación. Seleccione una celda adicional para luego agrupar el rango como se muestra en la imagen a continuación. Esto es muy importante.
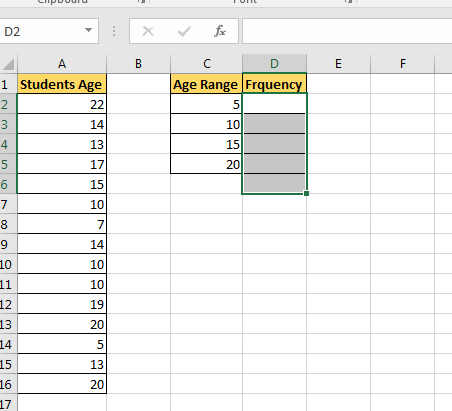
-
Ahora haga clic en la barra de fórmulas y escriba esta fórmula de frecuencia. Como matriz de datos, seleccione A2: A16 y como rango de bin, seleccione C2: C5. Presione Control + Mayús + Entrar. Sí, necesitamos una fórmula de matriz aquí. Asegúrese de haber seleccionado una celda adicional y luego un rango de intervalo. Esto es para valores que se encuentran en más del valor de ubicación más grande. Puede nombrarlo Más o> 20.
|
\{=FREQUENCY(A2:A16,C2:C5)} |
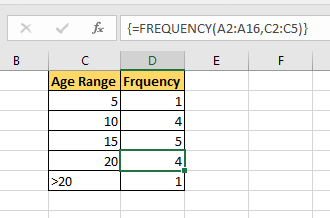
-
Ahora seleccione este rango y frecuencia de bin y vaya a insertar pestaña.
-
Vaya a la sección de gráficos y seleccione el gráfico de columnas. Puede utilizar un gráfico de barras o un gráfico de líneas, pero ese no es el histograma tradicional.
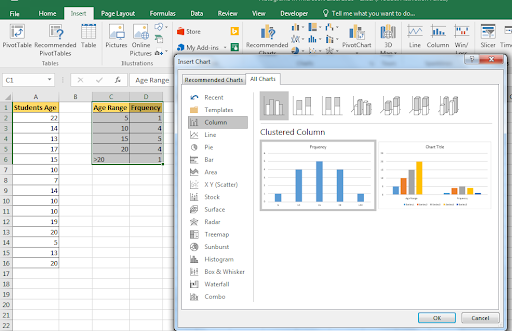
-
Tiene su gráfico de histograma dinámico creado en Excel. Ahora, siempre que cambie los datos en Excel, cambiará en consecuencia. Es mejor usar
link: / tips-how-to-make-dynamic-named-range-in-microsoft-excel [named range]s para el histograma dinámico en excel.