¿Cómo se inserta una marca de verificación en Excel 2010-2016
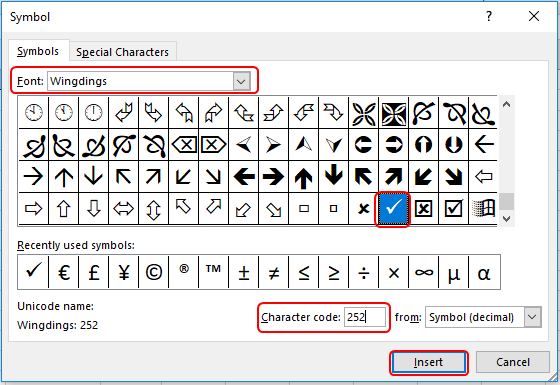
En este artículo, aprenderemos cómo insertar una marca de verificación en Excel 2010-2016.
¿Qué es una marca de verificación y dónde la usamos?
La marca de verificación es un símbolo de marca que se utiliza en formato Wingdings. Al escribir alguna información o hacer una lista de verificación, donde los elementos se marcan con una pequeña marca de verificación. Todos los elementos considerados están marcados con estas marcas de verificación. A muchos de nosotros nos gusta usar lo mismo en Excel. Hace que los datos sean presentables y fáciles de entender.
Ejemplo:
Todos estos pueden ser confusos de entender. Entendamos cómo usar la función usando un ejemplo. Aquí primero es cambiando el estilo de fuente
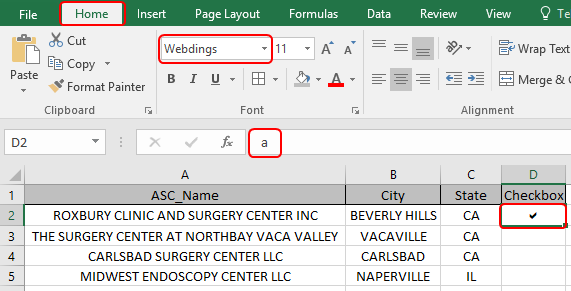
Vaya a Inicio> Seleccionar webdings en la opción de estilo de fuente y escriba el alfabeto a desde el teclado. Verá una marca de verificación en la celda seleccionada.
El segundo método consiste en agregar una marca de verificación de la opción de símbolos Ir a Insertar> Símbolo
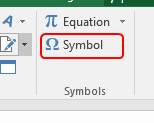
Aparece un cuadro de diálogo de símbolo en su hoja.
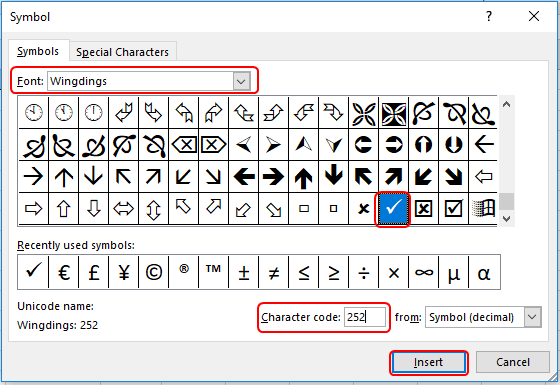
Seleccione Wingdings en Fuente y escriba el código de carácter 252. Inserte la marca de verificación.
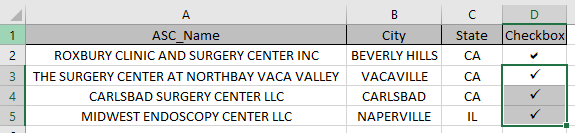
Como puede ver, se agregan marcas de verificación.
La opción de marca de verificación está habilitada en la opción de formato de celda. Use Ctrl 1 en la celda y seleccione la opción de fuente y luego seleccione wingdings 2.
Wingdings 2 utiliza P mayúscula como marca de verificación en Excel.
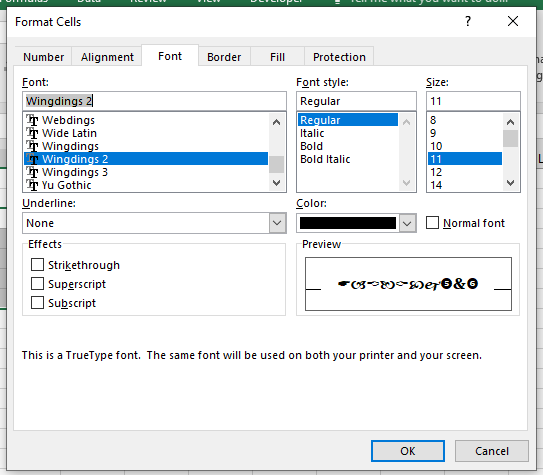
La función IF excel prueba la condición y devuelve el valor, ya sea Verdadero o Falso.
Sintaxis de la función SI:
|
= IF ( Logic_test , [value_if_true] , [Value_if_false] ) |
Prueba lógica: operación a realizar La función CONTAR.SI de Excel solo cuenta el número de celdas con una condición específica en un rango dado.
Sintaxis de la instrucción COUNTIF
|
= COUNTIF ( range , condition ) |
Rango: es simplemente el rango en el que desea contar valores.
Condición: Aquí es donde le decimos a Excel qué contar. Puede ser un texto específico (debe estar en “”), un número, un operador lógico (=,> <,> =, ⇐, <>) y operadores comodín (* ,?).
Construiremos una fórmula para realizar nuestra tarea. En el argumento prueba_lógica usaremos la función countif y para value_if_True usaremos Capital
P.
|
= IF ( COUNTIF ( array , cell_value ), «P» , «» ) |
Comprendamos más sobre esta función usándola en un ejemplo.
Aquí tenemos una lista de datos de colores y una lista de colores que deben verificarse con datos de colores.
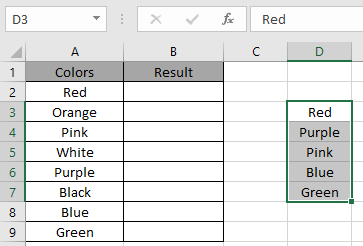
Aquí debemos usar la fórmula para obtener el símbolo de marca de verificación donde sea necesario.
Entonces usaremos la fórmula para obtener la marca de verificación
|
= IF ( COUNTIF ( D3:D7 , A2 ), «P» , «» ) |
Explicación:
CONTAR.SI devolverá 1 si se encuentra el valor o devolverá 0 si no. Entonces, la función CONTAR.SI funciona bien como prueba lógica para la función SI.
La función SI devuelve P mayúscula si el valor es 1 o, de lo contrario, devuelve una cadena vacía si el valor es 0.
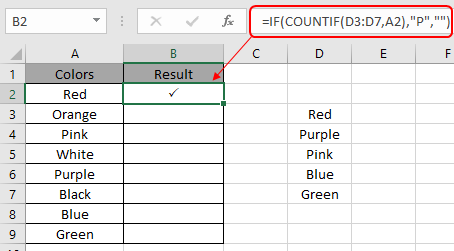
Aquí los argumentos de la función se dan como referencia de celda.
Copie la fórmula en otra celda usando el atajo Ctrl + D o arrastre la opción hacia abajo en Excel.

Como puede ver las marcas de verificación donde sea necesario.
Notas:
-
La función devuelve un error si se utiliza un valor no numérico sin un signo de comillas («valor»).
-
La función devuelve la marca de verificación utilizando la función SI con la función CONTAR.SI.
Espero que este artículo sobre Cómo insertar una marca de verificación en Excel 2016 sea explicativo. Encuentre más artículos sobre el cálculo de valores y fórmulas de Excel relacionadas aquí. Si te gustaron nuestros blogs, compártelo con tus amigos en Facebook. Y también puedes seguirnos en Twitter y Facebook. Nos encantaría saber de usted, háganos saber cómo podemos mejorar, complementar o innovar nuestro trabajo y hacerlo mejor para usted. Escríbanos a [email protected].
Artículos relacionados:
link: / excel-generals-shortcut-to-toggle-between-absolute-and-relativas-referentes-in-excel [Cómo usar el atajo para alternar entre referencias absolutas y relativas en Excel]: atajo F4 para convertir absoluto a la referencia relativa y el mismo uso de acceso directo para viceversa en Excel.
link: / tips-shortcut-key-for-merge-and-center-in-microsoft-excel [Cómo usar las teclas de acceso directo para fusionar y centrar en Excel]: Use Alt y luego siga las h, myc para fusionar y centrar celdas en Excel.
link: / excel-keyboard-shortcuts-selected-a-column-or-rows-using-keyboard-shortcuts [Cómo seleccionar toda la columna y fila usando atajos de teclado en Excel]:
Use Ctrl + Espacio para seleccionar toda la columna y Mayús + Espacio para seleccionar toda la fila usando el método abreviado de teclado en Excel `enlace: / excel-keyboard-shortcuts-paste-special-shortcut-in-mac-and-windows [Pegar acceso directo especial en Mac y Windows] `: En Windows, el atajo de teclado para pegar especial es Ctrl + Alt + V. Mientras que en Mac, use la combinación de teclas Ctrl + COMMAND + V para abrir el cuadro de diálogo de pegar especial en Excel.
link: / excel-keyboard-shortcuts-excel-insert-row-shortcut [Cómo insertar un atajo de fila en Excel]: Use Ctrl + Shift + = para abrir el cuadro de diálogo Insertar donde puede insertar filas, columnas o celdas en Sobresalir.
link: / keyboard-formula-shortcuts-50-excel-shortcuts-to-aumentar-su-productividad [50 accesos directos de Excel para aumentar su productividad]: Obtenga más rápido en sus tareas en Excel. Estos atajos lo ayudarán a aumentar la eficiencia de su trabajo en Excel.
Artículos populares:
link: / tips-if-condition-in-excel [Cómo usar la función IF en Excel]: La declaración IF en Excel verifica la condición y devuelve un valor específico si la condición es VERDADERA o devuelve otro valor específico si es FALSO .
link: / formulas-and-functions-introduction-of-vlookup-function [Cómo usar la función VLOOKUP en Excel]: Esta es una de las funciones más utilizadas y populares de Excel que se usa para buscar valores de diferentes rangos y sábanas.
link: / excel-formula-and-function-excel-sumif-function [Cómo usar la función SUMIF en Excel]: Esta es otra función esencial del tablero. Esto le ayuda a resumir valores en condiciones específicas.
link: / tips-countif-in-microsoft-excel [Cómo usar la función CONTAR.SI en Excel]: Cuente valores con condiciones usando esta función asombrosa. No necesita filtrar sus datos para contar valores específicos. La función Countif es esencial para preparar su tablero.