Cómo crear un gráfico o un gráfico en Microsoft Excel
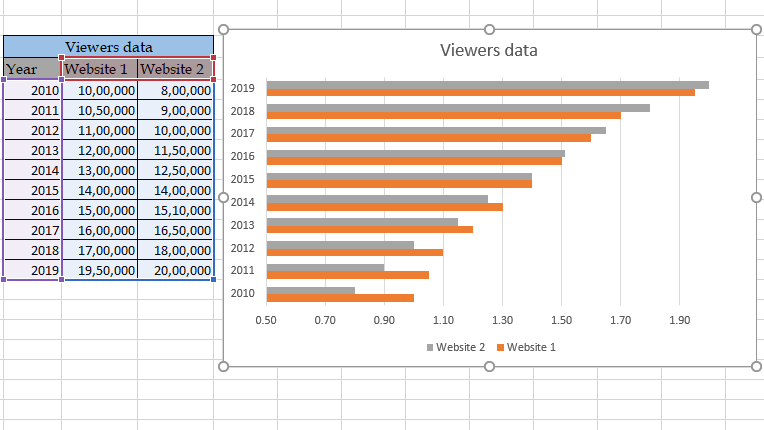
En este artículo, aprenderemos cómo crear un gráfico o un gráfico en Microsoft Excel.
¿Qué es una tabla o un gráfico?
La representación pictórica de los valores matemáticos se denomina gráfico en matemáticas y se logra utilizando gráficos en Excel. Imaginar un pequeño conjunto de datos de 10 filas con visitantes de una página web. Puede ver los altibajos de estas tendencias y la variación numéricamente. Pero si los datos son de 1000 filas, entonces no es posible ver tendencias y variaciones.
La mente humana puede interpretar más información de un gráfico o una tabla en lugar de valores numéricos.
Tipos de gráficos disponibles en Excel
Gráfico de columnas Gráfico de barras Gráfico de líneas Gráfico de área Gráfico circular Gráfico de anillos Gráfico de radar Gráfico de dispersión XY Gráfico de histograma Gráficos combinados * Algunos gráficos especiales
Ejemplo:
Todos estos pueden resultar confusos de entender. Entendamos cómo demostrar datos en un gráfico de barras agrupadas en Excel. Aquí tenemos datos en los que necesitamos comparar los visitantes de dos sitios web por año en un gráfico 2D agrupado.
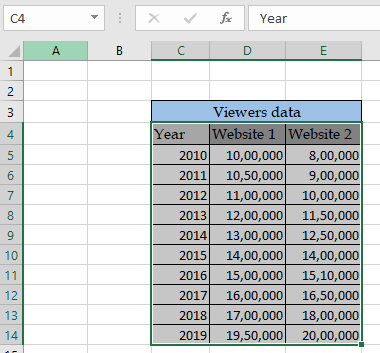
Seleccione los datos como se muestra en la imagen de arriba. Vaya a Insertar → Ahora seleccione cualquier gráfico agrupado (barra o columna) como indican las flechas en la imagen de abajo.
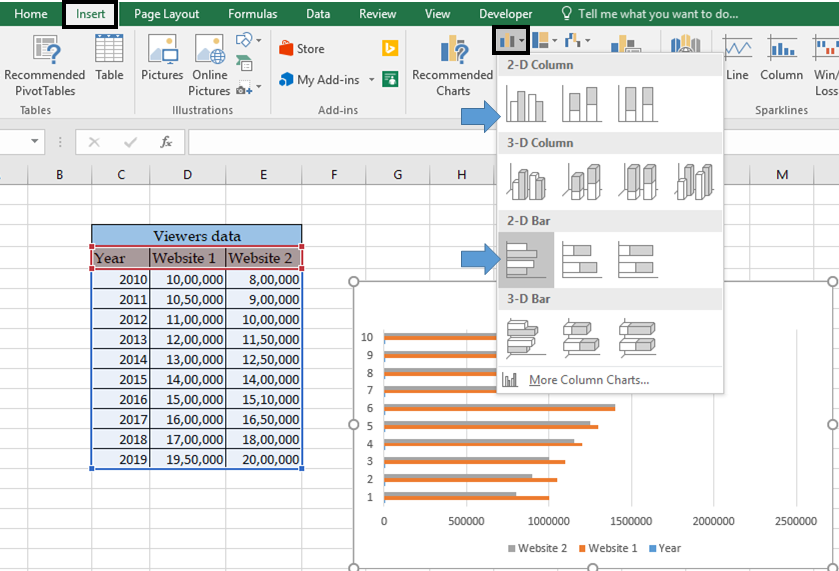
Obtendrá un gráfico con un gráfico que representa 3 conjuntos de datos con índices del 1 al 10 en el eje vertical. Necesitamos un gráfico que represente dos conjuntos de datos por año. Pero aquí las barras representan el año, el visor del sitio web 1, el visor del sitio web 2 en el gráfico seleccionado.
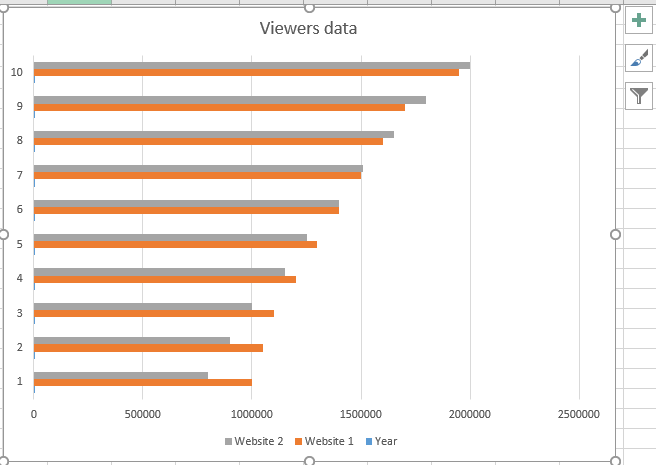
Ahora siga los pasos que lo guiarán para editar este gráfico según el tipo de gráfico requerido. El primer problema son las pequeñas barras azules en el gráfico y el eje vertical que representa los datos de años.
Haga clic derecho en el gráfico y haga clic en la opción Seleccionar datos como se muestra a continuación.
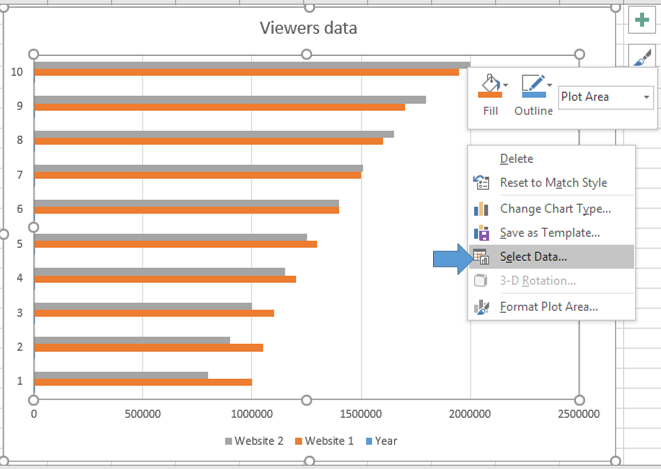
Al hacer clic en la opción, aparecerá un cuadro de diálogo Seleccionar fuente de datos. Este cuadro muestra los datos representados en las barras de la izquierda y los índices del eje horizontal a la derecha.
Primero necesitamos eliminar el tercer tipo de barras que son los años.
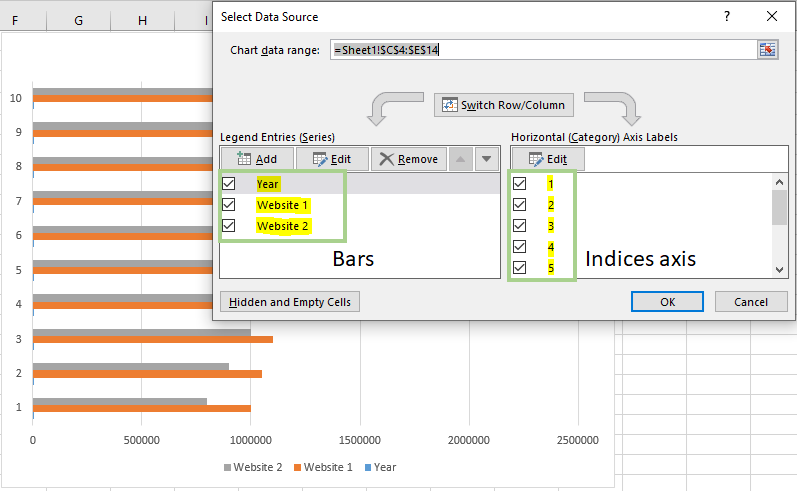
Seleccione el año de las barras y haga clic en el botón Eliminar para eliminarlo. Esto eliminará las pequeñas barras azules del gráfico como se muestra a continuación.
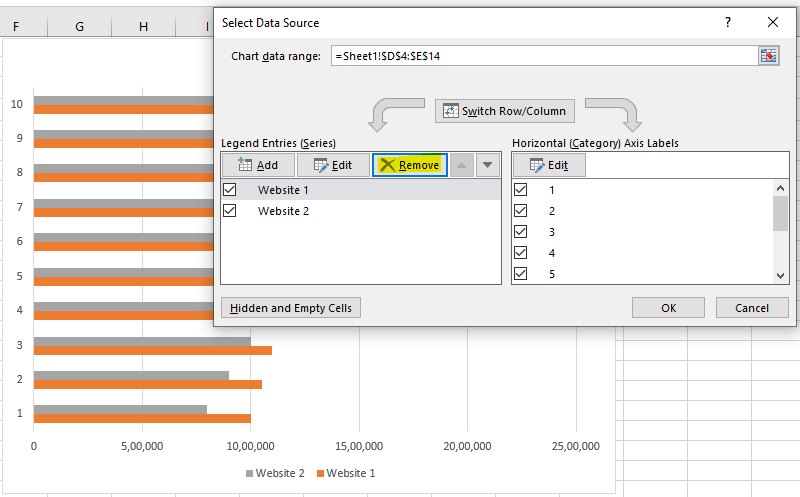
Como puede ver ahora, solo hay dos conjuntos de datos como barras. Ahora editaremos los índices con valores anuales. Seleccione el botón Editar.
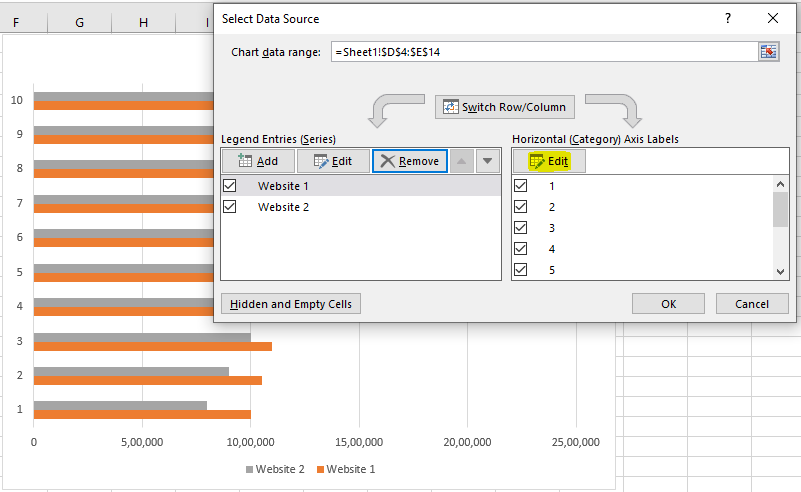
Al hacer clic en el botón Editar, como se muestra en la imagen de arriba, se abrirá un cuadro de etiquetas de eje que solicita que el nuevo rango se reemplace con índices. Seleccione el rango de años de los datos como se muestra en la imagen a continuación.
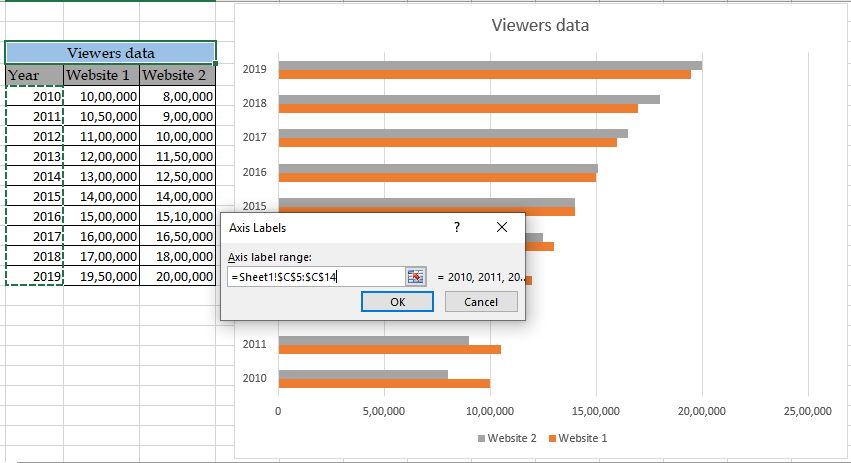
A medida que completa el rango de etiquetas del eje seleccionando los campos de año de los datos, el gráfico que se encuentra detrás se actualiza. Ahora haga clic en Aceptar para confirmarlo.
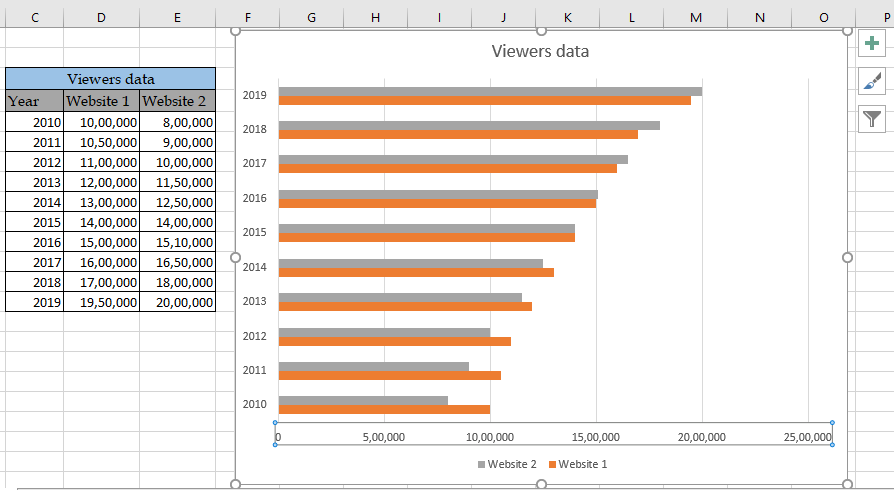
Como puede ver, la tabla requerida está aquí. Ahora le daremos algunos acabados para que luzca presentable.
Primero editaremos el eje horizontal. Al hacer doble clic en el eje, se abrirá un panel de formato de eje a la derecha del gráfico, como se muestra a continuación.

Aquí El gráfico muestra los límites mínimos y máximos que se establecen de forma predeterminada en los gráficos de Excel. El gráfico se amplía cambiando estos límites. Para que el rango se muestre en millones. Seleccione las unidades de visualización a millones de ninguna. La opción de unidad de visualización estará debajo de la opción Formato de eje debajo de la opción Límites que acabamos de usar.

Las barras del visor se presentan en millones. El gráfico parece presentable ahora.
Ahora edite el Ancho de las barras y el Ancho del espacio entre las barras fijando el porcentaje de Superposición de series y Ancho de espacio como se muestra a continuación.
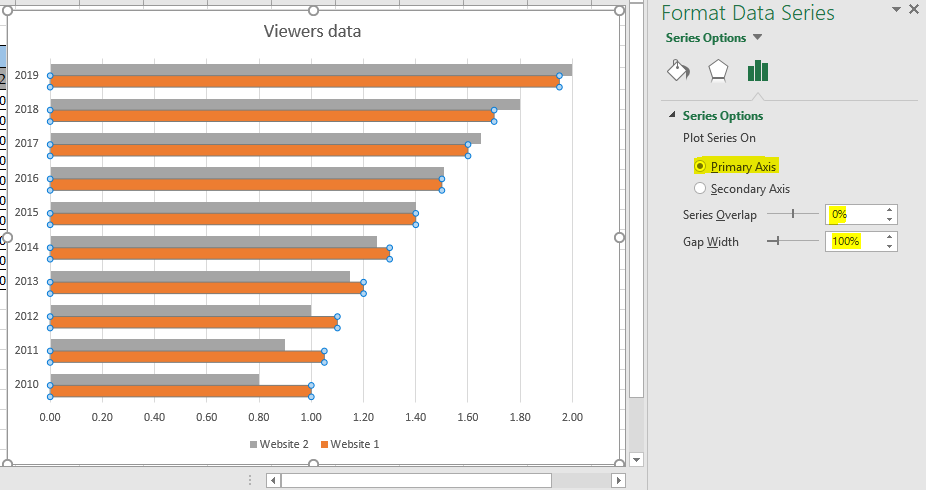
Y seleccione la opción Eje primario de las Opciones de serie. Edite la segunda barra si es necesario. Como puede ver, el ancho de las barras y el ancho del espacio se ajustan según el tamaño del gráfico.
Aquí hay algunas observaciones que son útiles usando el cuadro explicado anteriormente.
Notas:
-
Edite las leyendas, el título del gráfico, el título del eje, la etiqueta de datos, las barras de error y la línea de tendencia desde el signo más en la parte superior derecha del gráfico.
-
Al hacer doble clic en cualquier parte de un gráfico, como ejes o barras, se mostrará su opción de edición relevante en el panel, a la derecha del gráfico.
-
Algunas opciones en Excel no le permiten deshacer la opción. Por lo tanto, es posible que deba rehacer los cambios realizados.
Edite el formato del eje en un gráfico. Abra Format Axis → Number y edítelo de la misma manera, editamos la celda en Excel como se muestra a continuación.
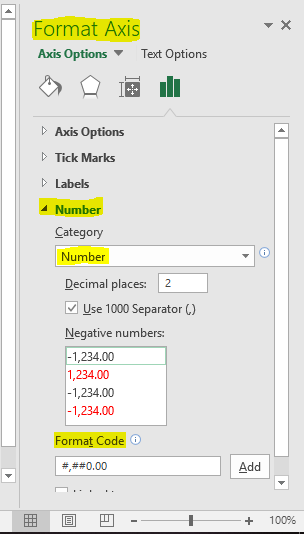
Espero que este artículo sobre Cómo crear un gráfico o un gráfico en Microsoft Excel sea explicativo. Encuentre más artículos sobre diferentes tipos de gráficos y su correspondiente opción de gráficos avanzados aquí. Si te gustaron nuestros blogs, compártelo con tus amigos en Facebook. Y también puedes seguirnos en Twitter y Facebook. Nos encantaría saber de usted, háganos saber cómo podemos mejorar, complementar o innovar nuestro trabajo y hacerlo mejor para usted. Escríbanos a [email protected]
Artículos relacionados:
link: / tips-best-charts-in-excel-and-how-to-use-them [Mejores gráficos en Excel y cómo usarlos]: Estos son algunos de los mejores gráficos que ofrece Excel. El gráfico de líneas, columnas y pastel son algunos gráficos comunes pero efectivos que se han utilizado desde el inicio de los gráficos en Excel.
link: / tips-how-to-use-stacked-column-chart-in-excel [Cómo usar el gráfico de columnas apiladas en Excel]: El gráfico de columnas apiladas es mejor para comparar datos dentro del grupo. El gráfico de columnas está orientado verticalmente.
link: / excel-chart-clustered-column-chart-in-excel [Realizar gráfico de columnas agrupadas en Excel]: El gráfico de columnas agrupadas es un gráfico de columnas que visualiza la magnitud de los datos mediante barras verticales.
Compare dos variables con el gráfico de columnas agrupadas.
link: / excel-chart-10-creative-advanced-excel-charts-to-rock-your-dashboard [10 gráficos creativos avanzados de Excel para mejorar su tablero]: Estos gráficos creativos pueden diferenciarlo de la multitud. Estos gráficos se pueden utilizar para diferentes tipos de informes. Su tablero será más expresivo que nunca.
Artículos populares:
link: / tips-if-condition-in-excel [Cómo usar la función IF en Excel]: La declaración IF en Excel verifica la condición y devuelve un valor específico si la condición es VERDADERA o devuelve otro valor específico si es FALSO .
link: / formulas-and-functions-introduction-of-vlookup-function [Cómo usar la función VLOOKUP en Excel]: Esta es una de las funciones más utilizadas y populares de Excel que se usa para buscar valores de diferentes rangos y sábanas.
link: / excel-formula-and-function-excel-sumif-function [Cómo usar la función SUMIF en Excel]: Esta es otra función esencial del tablero. Esto le ayuda a resumir valores en condiciones específicas.
link: / tips-countif-in-microsoft-excel [Cómo usar la función CONTAR.SI en Excel]: Cuente valores con condiciones usando esta función asombrosa. No necesitas filtrar tus datos para contar valores específicos. La función Countif es esencial para preparar su tablero.