Cómo utilizar el diagrama de Pareto y Análisis En Microsoft Excel
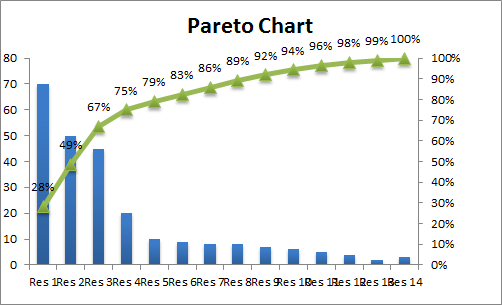 In predicting the required salesmen to achieve a sales target, we used
In predicting the required salesmen to achieve a sales target, we used Regression in Excel, in our previous example. Using regression analysis, we found that you need a certain number of salesmen to achieve sales targets. But even after hiring all of that workforce, you still haven’t achieved your target. Why? Who is the culprit?
Vamos a encontrar al culpable o culpables. Puede decidir más tarde qué hacer con ellos.
¿Qué es el análisis de Pareto?
El análisis de Pareto establece que su problema del 80% es causado por el 20% de los factores. O podemos decir que trabajando solo en el 20% de los casos puedes resolver el 80% de los problemas. Fascinante, ¿verdad? El método también es famoso como la regla 80/20. Lleva el nombre de su inventor, Vilfredo Pareto.
Escenario Contrató personal y esperaba obtener mayores ventas de sus refrescos, pero se sintió decepcionado. De hecho, está decepcionado, pero no con el ánimo de dejar el negocio. Eres un luchador. Decides localizar el problema. Para eso, realizó una encuesta.
Le hiciste estas preguntas al público:
-
* ¿Comprarán tu refresco o no?
-
* Si es así, ¿por qué?
Si no es así, ¿por qué no?
Una vez que haya terminado su encuesta, obtendrá estas estadísticas:
|
Will Buy |
Observations |
|
Yes |
253 |
|
No |
247 |
|
Total |
500 |
De 500, 253 personas dijeron que sí, comprarían su refresco y 247 personas dijeron que no lo comprarían por varias razones. Nuestro enfoque estará en estas 247 observaciones.
Según los datos, descubrimos 14 razones principales para:
¿Por qué estos posibles clientes no comprarán su refresco?
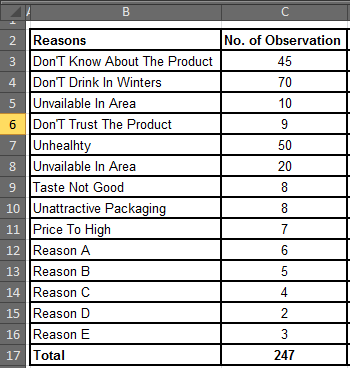
Método de análisis de Pareto
Paso 1: Ordene los datos en orden descendente en Excel.
Para ordenar los datos, seleccione el rango de datos (no seleccione Celda total) y presione ALT, A, S, S uno por uno (atajo de teclado para ordenar). Puede usar el mouse para hacerlo desde la pestaña de datos. Pero prefiero solo el teclado.
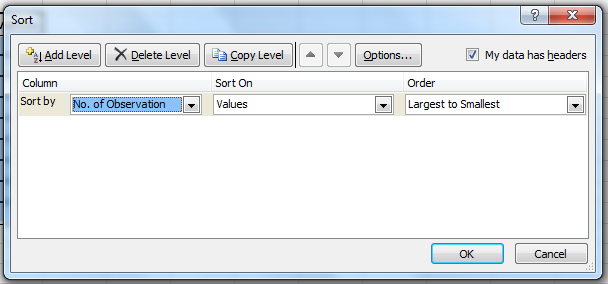
En el menú desplegable «Ordenar por», seleccione «No. de observaciones «En el menú desplegable» Ordenar por «, seleccione» Valores «. En el menú desplegable» Orden «, seleccione» De mayor a menor «. Pulse Aceptar.
La tabla ahora está dispuesta en orden descendente.
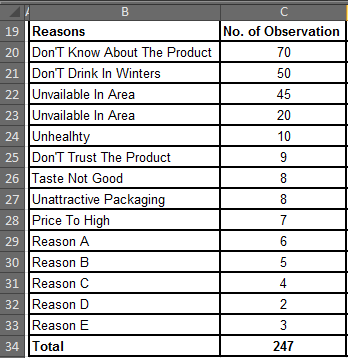
Paso 2: Encuentre la frecuencia acumulada
Encontrarlo es más fácil que decir su nombre. Son solo adiciones. Agrega su siguiente número a la suma de sus números anteriores.
Por ejemplo, si tiene 1,2,4,5,8 como datos, su frecuencia acumulada será 1, 1 + 2, (1 + 2) +4, ((1 + 2) +4) +5, (((1 + 2) +4) +5) +8. La frecuencia acumulada de 1, 2, 4, 5, 8 es 1, 3, 7, 12, 20. Fácil, ¿no?
Hagamos lo mismo con nuestros datos. El primer valor será el mismo, 70.
Los siguientes 70 + 50, eso es 120. Los siguientes 120 + 45, eso es 165 y así sucesivamente.
La última frecuencia será igual al número total de observaciones.
En la celda D3, escriba = C3 Dado que no hay ningún número anterior, obtenemos ese valor.
En la celda D4, escriba = D3 + C4 En la celda D5, escriba = D4 + C5. Haga esto para todas las observaciones.
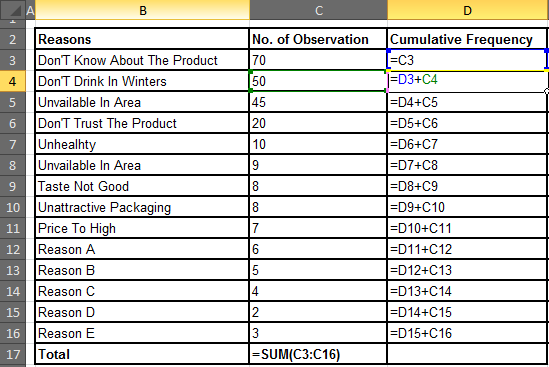
Resultado:
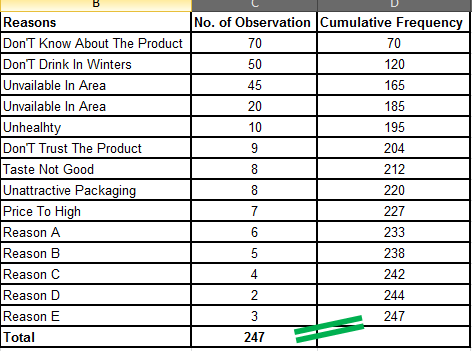
Paso 3: Encuentre el% acumulativo. Este también es fácil. Simplemente divida la frecuencia acumulada por el número total de observaciones.
En la celda de E4, escriba = D3 / $ C $ 17 Aquí he bloqueado el C17 ya que contiene un número total de observaciones y no quiero que cambie al copiar la fórmula en las celdas de abajo.
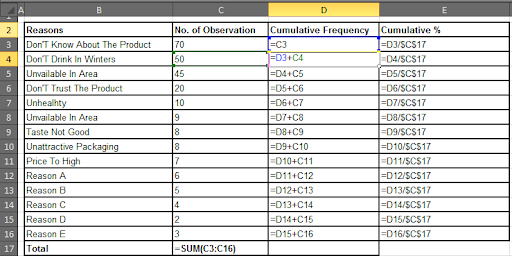
Finalmente, tendrás una mesa como esta.
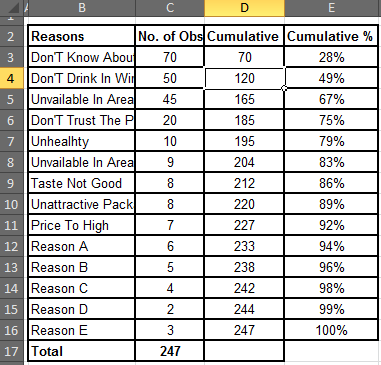
Paso 4. Dar nombres en código a las razones (opcional).
Ahora, démosle nombres en código a las razones porque estas largas razones no se verán bien en el gráfico.
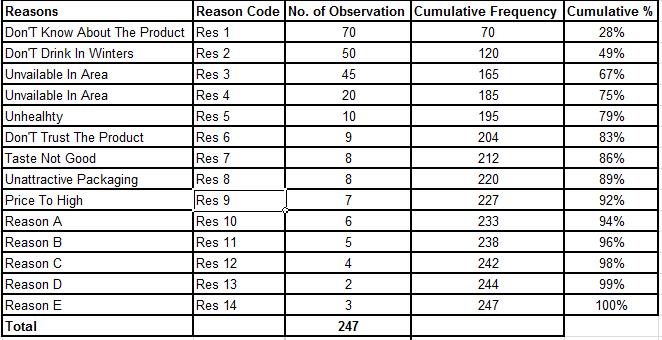
Paso 5: Trace un gráfico:
Diagrama de Pareto en Excel 2016:
Si solo desea trazar un diagrama de Pareto en Excel 2016. En Excel 2016 no es necesario realizar todos los procedimientos anteriores. Simplemente seleccione sus datos sin / ordenados y vaya a Insertar → Gráficos recomendados → Todos los gráficos → Histograma → Gráfico de Pareto
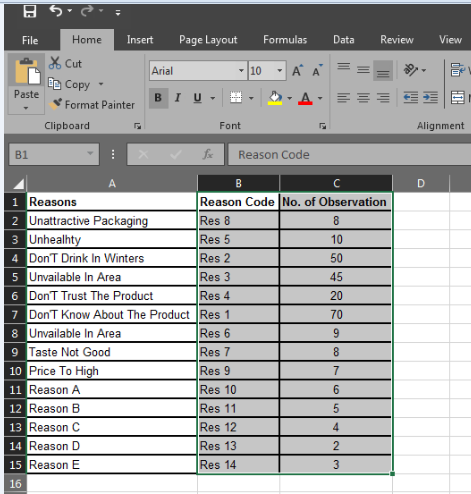
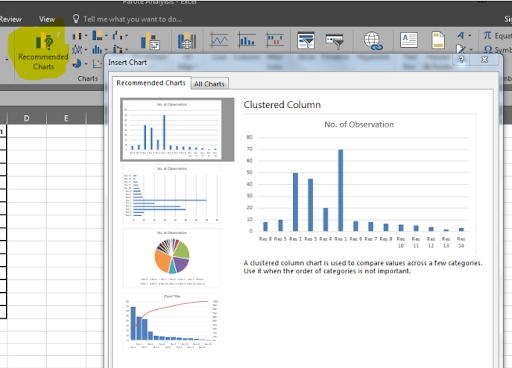 ]`link:/office-skill-es/wp-content-uploads-2014-11-ygh.pn[
]`link:/office-skill-es/wp-content-uploads-2014-11-ygh.pn[
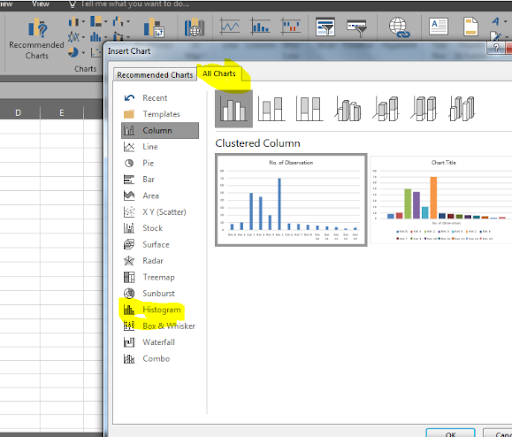 ]//wp-content/uploads/2014/11/ghh.png[
]//wp-content/uploads/2014/11/ghh.png[
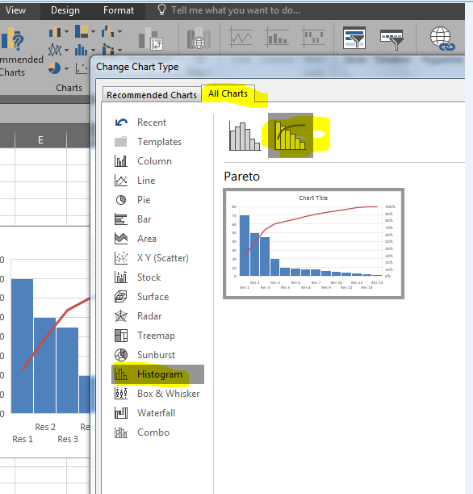 And it is ready.
And it is ready.
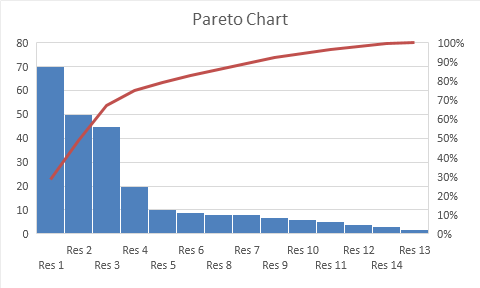
Gráfico de Pareto en Excel 2013 y Excel 2010 y versiones anteriores Tracemos el gráfico de Pareto con un ejemplo Seleccione sus datos en el Código de motivo para el porcentaje acumulativo.
Vaya a Insertar → Línea → Línea con marcadores
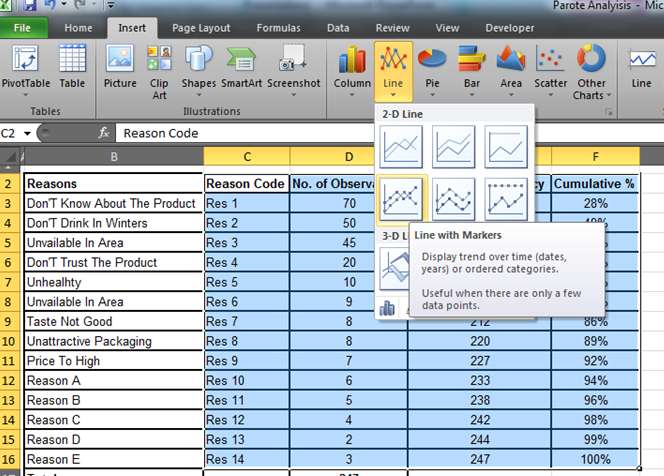
Tendrá una tabla que se ve así. Esto no es lo que queremos. Así que modifiquémoslo.
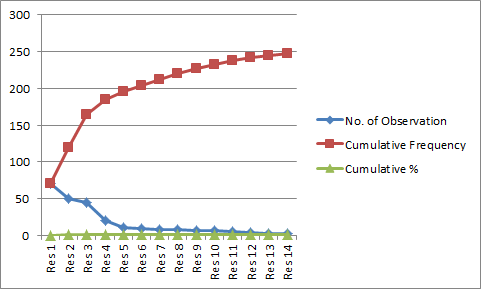
Paso 5. Elimine los datos no necesarios.
Aquí solo necesitamos el número de observaciones y el porcentaje acumulado, lo que significa que debemos eliminar la frecuencia acumulada de este gráfico.
Haga clic derecho en el gráfico y haga clic en «Seleccionar datos».
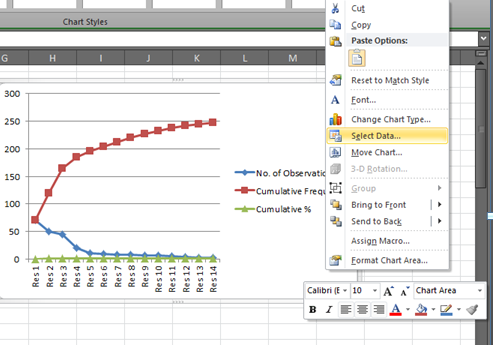
Aparecerá la ventana «Seleccionar fuente de datos».
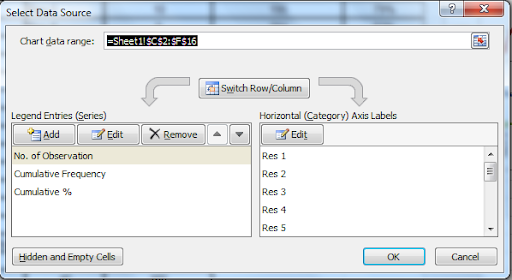
Seleccione «Frecuencia acumulativa» y haga clic en el botón Eliminar. Ahora, esto es lo que tienes.
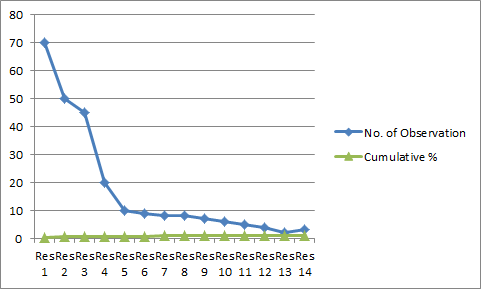
Todavía no se parece a lo que queremos.
Paso 6. Convierta el% acumulativo en un eje secundario.
Haga clic derecho en la línea% acumulado. Haga clic en la opción Formatear serie de datos. Tendrás una ventana abierta frente a ti.
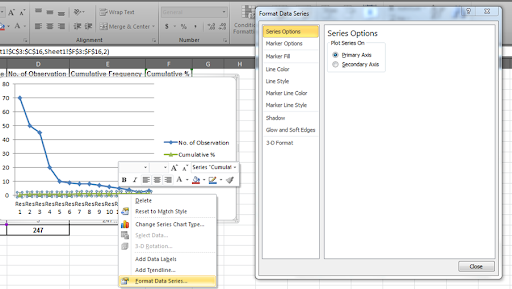
Seleccione el botón de opción Eje secundario y púlselo para cerrarlo.
Ahora tenemos este gráfico. Solo necesitamos convertir el gráfico de líneas «Número de observaciones» en un gráfico de barras.
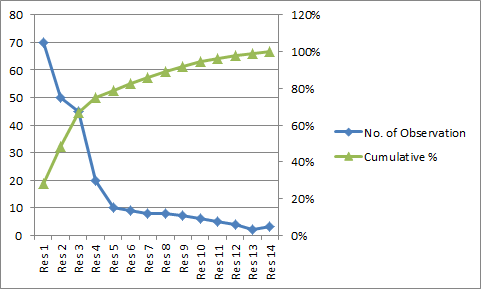
Paso 7. Cambie el número de observación en el gráfico de barras.
Haga clic derecho en el «No. de observación ”y haga clic en la opción“ Cambiar tipo de gráfico de serie ”.
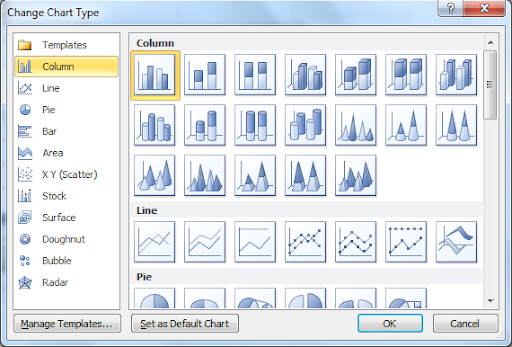
Seleccione «Columna agrupada» y presione el botón «Aceptar».
Ahora, esto es lo que queríamos. Este es un diagrama de Pareto clásico.
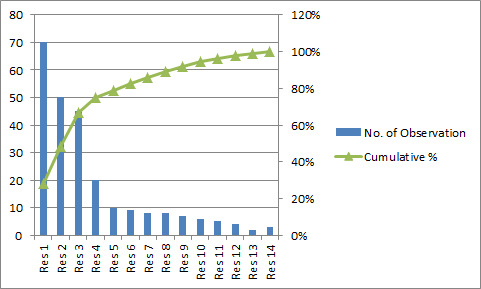
Paso 8: Agregar etiquetas de datos.
Haga clic derecho en la línea% acumulado y haga clic en «Agregar etiquetas de datos».
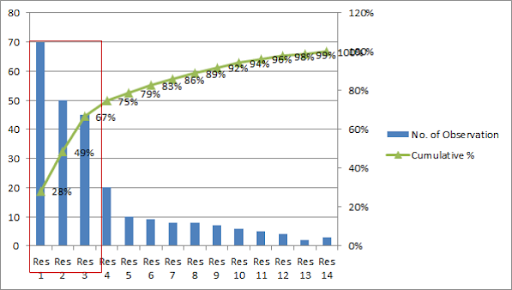
Y ya está. Este es el gráfico de Pareto para nuestros datos.
De esta tabla, podemos decir que el 67% de los problemas se deben a Res 1, Res 2 y Res 3. Y son personas que no saben sobre el producto, no beben en inviernos y no están disponibles en el área. Por tanto, si logras eliminar estos 3 problemas, recuperarás el 67% de tus clientes.
En esta sesión, aprendimos cómo hacer el Análisis de Pareto fácilmente. Traté de explicar todos y cada uno con ejemplos. Espero que haya sido útil para ti. Si perdió su consulta, no dude en preguntar en la sección de comentarios. Soy bastante activo aquí.
Artículos relacionados:
link: / excel-chart-4-creative-target-vs-Achievement-charts-in-excel [4 Gráficos de Creative Target Vs Achievement en Excel]
link: / tips-histograms-in-excel [Cómo crear histogramas en Excel 2016/2013/2010 para Mac y Windows]
Artículos populares:
link: / keyboard-formula-shortcuts-50-excel-shortcuts-to-aumentar-su-productividad [50 atajos de Excel para aumentar su productividad]
link: / formulas-and-functions-Introduction-of-vlookup-function [Cómo usar la función VLOOKUP en Excel]
link: / tips-countif-in-microsoft-excel [Cómo usar la función COUNTIF en Excel 2016]
link: / excel-formula-and-function-excel-sumif-function [Cómo usar la función SUMIF en Excel]