Cómo crear personalizados barras de error en Excel 2016
En este artículo, aprenderemos dónde encontrar y cómo agregar y personalizar barras de error en Excel 2016.
Las barras de error se utilizan en gráficos para mostrar errores como valores personalizados. Las barras de error en los gráficos se utilizan para mostrar la variabilidad de los datos.
Todo lo anterior puede resultar confuso para algunas personas, así que preparémonos y comencemos a aprender las barras de error en Excel 2016 con el ejemplo.
Aquí tenemos los valores de venta correspondientes a los meses del año.
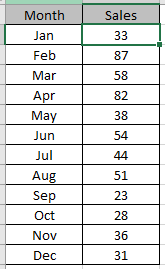
Primero, necesitamos hacer un gráfico con él.
Entonces, para eso, seleccione los datos y vaya a Insertar> Gráficos
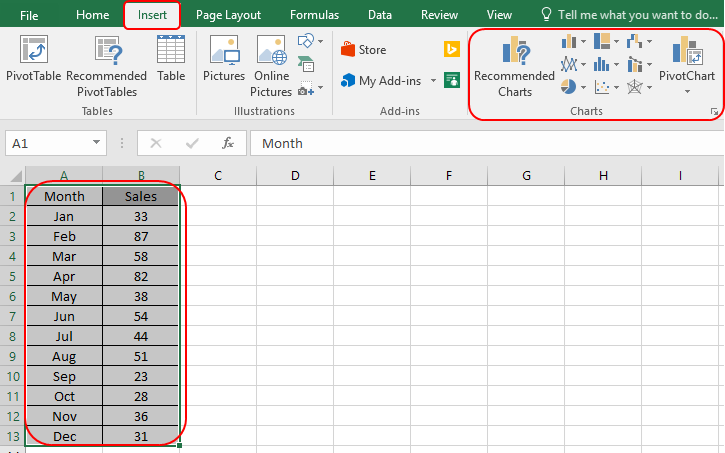
Puede seleccionar cualquier gráfico de la opción de gráfico. Pero aquí para una explicación, consideraremos el gráfico de columnas 2-D
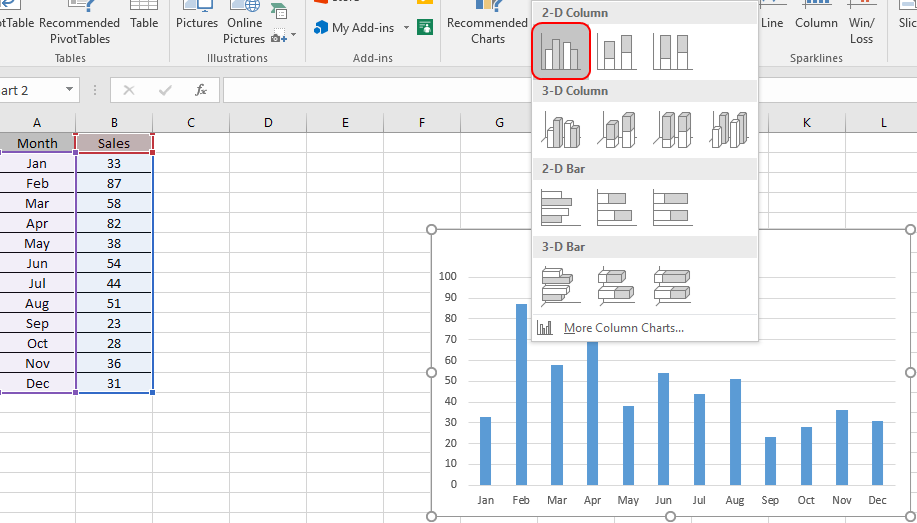
Seleccione su estilo y color de su gráfico siguiendo los pasos que se muestran en la instantánea a continuación.

Ahora necesitamos agregar barras de error. Para agregar barras de error, mueva el puntero del mouse sobre
image:https://www.office-skill.site/images/wp-content-uploads-2015-02-.png[,width=35,height=33]symbol on the top right of your chart.
Seleccione la opción de Error estándar y personalícela usando la opción de la barra de Error de formato.
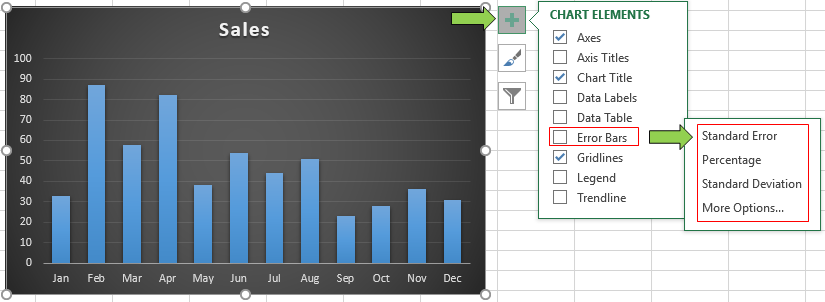
Seleccione la opción deseada y mostrará barras de error en su gráfico.
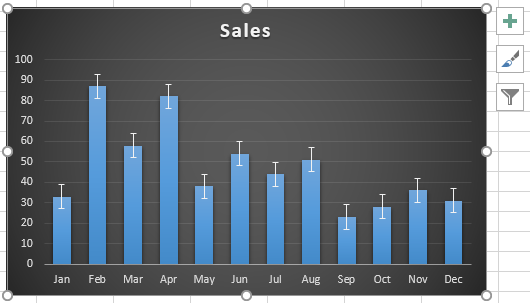
Personalice la barra de error del gráfico haciendo doble clic en cualquiera de las barras de error para abrir las barras de error de formato en el lado derecho de la hoja.
Nota: Haga doble clic en el gráfico para abrir Formato de gráfico en el lado derecho de su hoja.
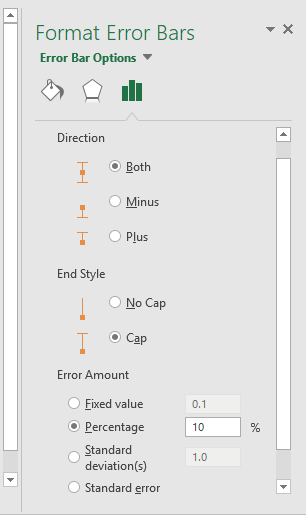
Seleccione el tipo de personalización y el método de Cantidad de error.
Aquí seleccionaremos el porcentaje del 10% tanto para más como para menos. Entonces lo mostrará en su gráfico.
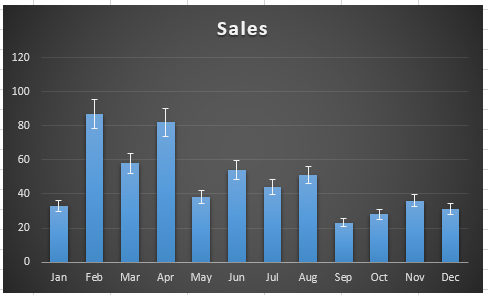
El gráfico muestra la variabilidad del 10% en las ventas de los meses.
Espero que haya entendido cómo insertar barras de error y personalizarlo en Excel 2016. Encuentre más artículos sobre tablas y gráficos. Comparta su consulta a continuación en el cuadro de comentarios. Nosotros te atenderemos.
Artículos relacionados:
link: / excel-chart-4-creative-target-vs-Achievement-charts-in-excel [4 gráficos de Creative Target Vs Achievement en Excel]
link: / excel-chart-excel-sparklines-the-tiny-charts-in-cell [Excel Sparklines: The Tiny Charts in Cell]
link: / tips-best-charts-in-excel-and-how-to-use-them [Mejores gráficos en Excel y cómo usarlos]
link: / tips-how-to-use-excel-stock-high-low-charts [Cómo utilizar Excel Stock / High-Low Charts]
Artículos populares:
link: / keyboard-formula-shortcuts-50-excel-shortcuts-to-incrementa-your-productividad [50 accesos directos de Excel para aumentar su productividad]
link: / formulas-and-functions-introduction-of-vlookup-function [Cómo usar la función VLOOKUP en Excel]
link: / tips-countif-in-microsoft-excel [Cómo usar la función COUNTIF en Excel]
link: / excel-formula-and-function-excel-sumif-function [Cómo usar la función SUMIF en Excel]