Cómo crear listas dinámicas Colocar abajo en Microsoft Excel 2010
En este artículo, aprenderá a crear una lista desplegable dinámica; después de la selección de la primera lista, la segunda lista desplegable se actualizará dinámicamente. Usaremos la función INDIRECTA y el Administrador de nombres.
La lista desplegable dinámica será útil para que el usuario final seleccione el elemento de la lista desplegable que pertenece a la primera lista.
Con el uso de la función de Validación de datos en Excel, puede crear su propio mensaje de error personalizado cuando el usuario ingresa la información que no está predefinida.
En este artículo usaremos la función INDIRECTA y el Administrador de nombres.
INDIRECTO: Devuelve la referencia especificada por una cadena de texto.
Sintaxis: = INDIRECTO (ref_text, A1)
ref_text es una referencia a una celda. Si ref_text no es una referencia de celda válida, entonces la función INDIRECTA devolverá el error #REF.
El segundo argumento A1 se refiere a un valor lógico que especifica el tipo de referencia que está contenido en la celda ref_text. Si a1 es TRUE o se omite, ref_text se determina como referencia de estilo A1.
Si a1 es FALSE, ref_text se determina como referencia de estilo R1C1.
Ejemplo: si el valor en la celda A1 contiene 10, B1 contiene A1 y usamos la función INDIRECTA en la celda C1 = INDIRECTO (B1), * entonces el resultado sería 10.
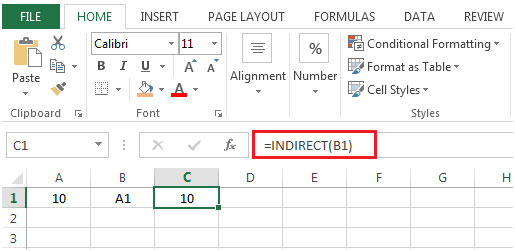
[.underline] # Tomemos un ejemplo: # Tenemos datos de automóviles, es decir, su marca y modelo La idea es seleccionar la marca del automóvil y el modelo del automóvil debe actualizarse dinámicamente y estar disponible para su selección.
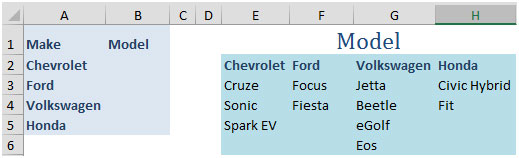
El primer paso es hacer una lista de modelos. Seleccione el rango E2: H6 y presione CTRL + MAYÚS + F3 (atajo para crear listas múltiples)
Aparecerá la ventana Crear nombres a partir de la selección

Marque la opción Fila superior y haga clic en Aceptar
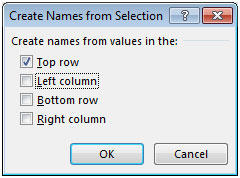
Presione CTRL + F3 para abrir el Administrador de nombres, y encontrará la lista de Marca de automóvil
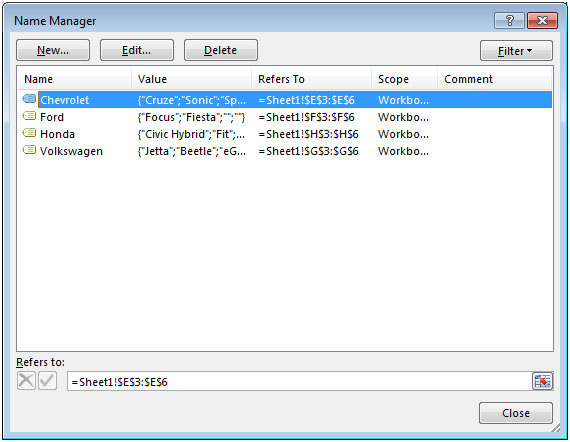
Aquí, el único problema es que la lista creada contiene los espacios en blanco como la celda E6, F5, F6, etc.
Podemos eliminar fácilmente los espacios en blanco usando el comando IR A.
Seleccione el rango E2: H6 y presione la tecla F5 en el teclado para abrir el comando IR A
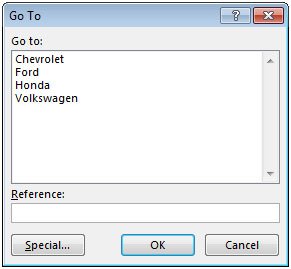
Haga clic en Especial y seleccione Blancos y luego haga clic en Aceptar.
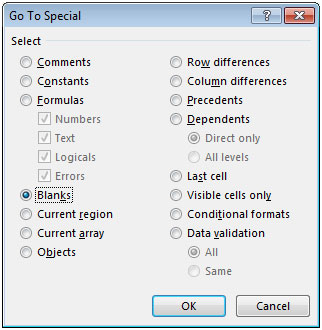
Esto seleccionará todas las celdas en blanco en el rango seleccionado.
Haga clic derecho o presione CTRL + – (guión)
Seleccione Desplazar celdas hacia arriba y luego haga clic en Aceptar
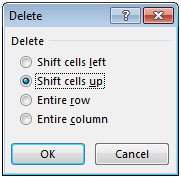
Puede verificar la lista de nombres correcta usando CTRL + F3
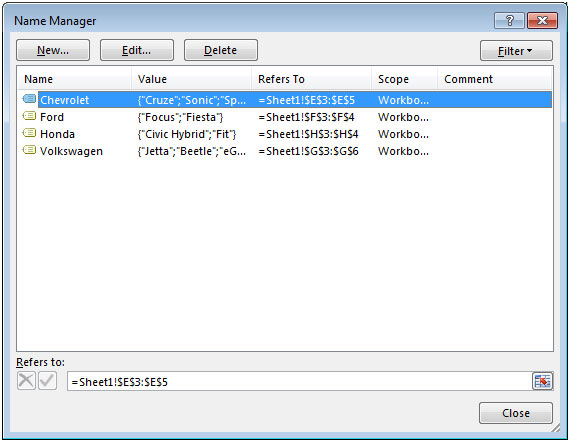
Ahora, se han eliminado las celdas vacías.
Haga clic en el rango B2: B5 Haga clic en la pestaña Datos Desde el grupo Herramientas de datos, seleccione la opción Validación de datos
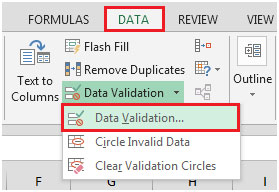
O use las teclas de método abreviado ALT + D + L para la validación de datos
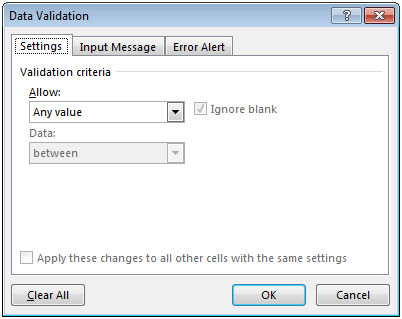
En el grupo Configuración, haga clic en Permitir y seleccione Lista.
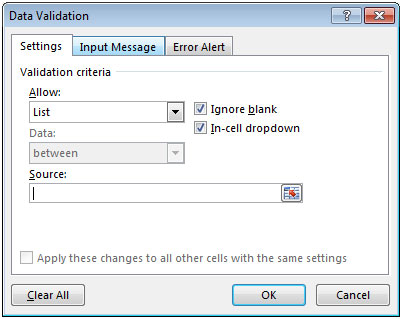
En Fuente, ingrese la fórmula como = INDIRECTO (A2) y haga clic en el botón Aceptar

Haga clic en la celda B2 para ver las opciones disponibles para la selección.
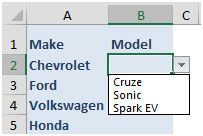
Puede seleccionar el modelo dependiendo del valor ingresado en la columna A.
De esta forma, puede crear listas desplegables dinámicas.