Cómo filtrar registros únicos en Excel
En este artículo, aprenderemos cómo filtrar registros únicos en Excel.
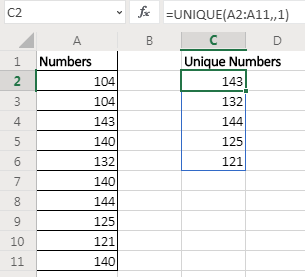
Anteriormente, en Excel 2016 y versiones anteriores, usamos fórmulas complejas para vincular: / contar-cómo-contar-valores-únicos-en-excel-con-criterios-2 [extraer valores únicos de un rango]. En la versión en línea de Excel 365, MS proporciona una nueva función de matriz dinámica ÚNICA que simplemente devuelve los únicos de una lista determinada.
Sintaxis de la función UNIQUE
|
=UNIQUE(array,[by_col],[exactly_once]) |
Matriz: la matriz de la que desea extraer valores únicos:
[by_col]: configúrelo como TRUE (1) si la matriz es horizontal. De forma predeterminada, es FALSO para datos verticales.
[exactamente_una vez]: configúrelo como VERDADERO (1) si desea extraer valores que ocurren solo una vez en la matriz. De forma predeterminada, es FALSO (0) para extraer todos los valores únicos.
Tengamos algunos ejemplos para entender cómo funciona esta función ÚNICA.
Ejemplo de función ÚNICA Ejemplo 1: Extraiga números únicos de la lista usando la función ÚNICA de Excel 365.
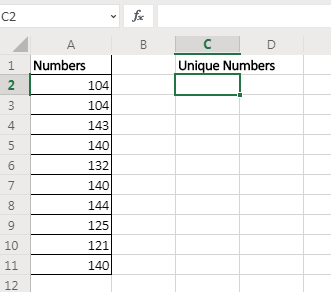
Aquí tengo datos de muestra. En el rango A2: A11 tengo algunos números que contienen valores duplicados. Quiero obtener valores únicos de este rango. Simplemente usaré la función ÚNICA de Excel 365.
|
=UNIQUE(A2:A11) |
Esta fórmula simplemente devuelve todos los valores únicos del rango.
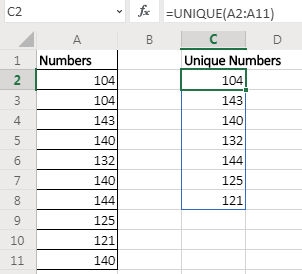
Tan pronto como presiona el botón Enter, la matriz resultante de valor único se derrama por las celdas. Esta es una matriz dinámica que solo está disponible para Excel 365 en línea.
Ejemplo 2: Extraer valores que solo ocurren una vez en el rango.
En el ejemplo anterior, obtuvimos valores únicos del rango. Si un valor estaba ocurriendo una, dos o más veces, solo obtenemos una postura. Pero si queremos extraer valores que solo ocurren una vez en el rango (valores únicos en el rango), la fórmula será:
|
=UNIQUE(A2:A11,1) |
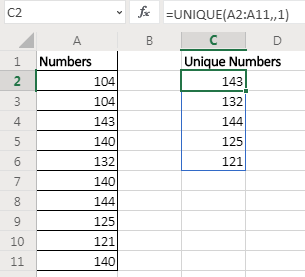
Aquí establecemos la variable exact_once en TRUE. Esto devuelve el valor que es único en el rango / matriz en sí.
Ejemplo 3: Encontrar valores únicos en datos horizontales
En los dos ejemplos anteriores, la matriz era vertical y tenía valores numéricos. ¿Qué pasa si tenemos valores no numéricos y datos horizontales? Bueno, no te preocupes. La función UNIQUE de Excel funciona con cualquier tipo de valor, ya sea numérico, de texto, booleano, etc. Y también podemos usarlo en la configuración de datos horizontales.

Aquí tengo algunos nombres en celdas de columnas adyacentes. Quiero obtener todos los nombres sin repetición en las celdas de abajo.
La fórmula será:
|
=UNIQUE(C2:K2,,1) |
Devuelve los nombres después de eliminar todos los duplicados de la matriz en columnas.
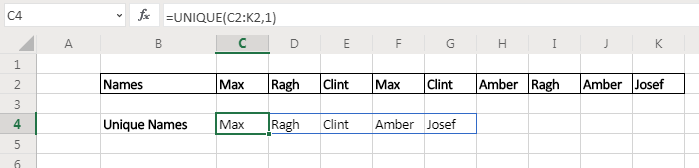
Para Excel 2010 – 2016
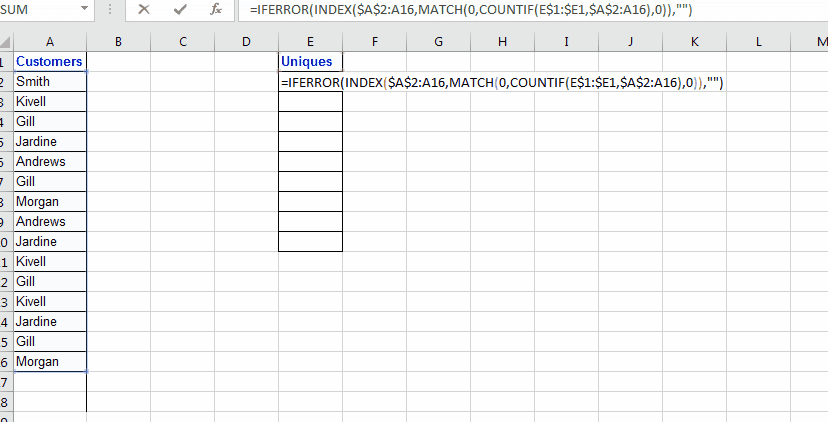
Para extraer una lista de valores únicos de una lista, usaremos INDICE, MATCH y COUNTIF. También usaré IFERROR, solo para tener resultados limpios, es opcional.
Y sí, será una fórmula de matriz … Así que hagámoslo … Fórmula genérica Extrae valores únicos en Excel
|
\{=INDEX(ref_list,MATCH(0,COUNTIF*(expanding_ouput_range,ref_list),0))} |
Ref_list: La lista de la que desea extraer valores únicos Expanding_ouput_range: Ahora esto es muy importante. Este es el rango en el que desea ver su lista extraída. Este rango debe tener un encabezado distinto que no sea parte de la lista y su fórmula estará debajo del encabezado (si el encabezado está en E1, la Fórmula estará en E2). Ahora expandir significa que cuando arrastre hacia abajo su fórmula debería expandirse sobre el rango de salida. Para hacerlo, debe dar una referencia al encabezado como $ E $ 1: E1 (Mi encabezado está en E1). Cuando lo arrastre hacia abajo, se expandirá. En E2, será $ E $ 1: E1. En E3, será $ E $ 1: E2. En E2, será $ E $ 1: E3 y así sucesivamente. * Ahora veamos un ejemplo. Lo dejará claro.
Extracción de valores únicos Ejemplo de Excel Así que aquí tengo esta lista de clientes en la Columna A en el rango A2: A16. Ahora, en la columna E, quiero obtener valores únicos solo de los clientes. Ahora, este rango A2: A16 también puede aumentar, por lo que quiero que mi fórmula obtenga cualquier nombre de cliente nuevo de la lista, siempre que la lista aumente.
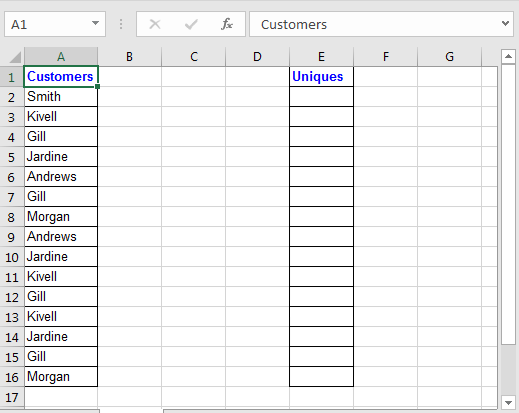
Bien, ahora para obtener valores únicos de la columna A, escriba esta fórmula en la celda E2 y presione CTRL + MAYÚS + ENTRAR para convertirla en una fórmula de matriz. *
|
\{=INDEX(A$2:A16,MATCH(0,COUNTIF($E$1:E1,$A$2:A16),0))} |
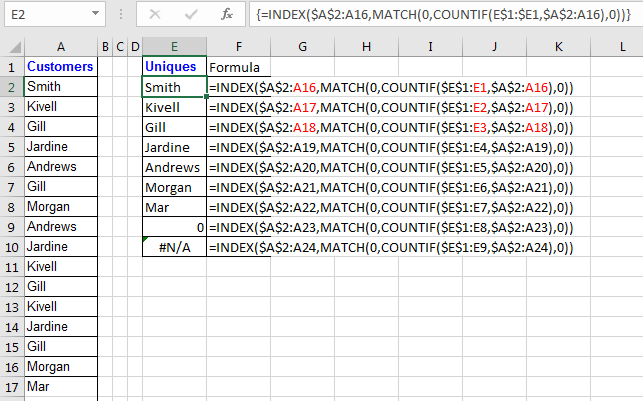
A $ 2: A16: Espero que la lista se expanda y pueda tener nuevos valores únicos que me gustaría extraer. Por eso lo he dejado abierto desde abajo por referencia no absoluta de A16. Le permitirá expandirse siempre que copie la fórmula a continuación.
Así que sabemos enlace: / buscar-fórmulas-recuperar-valores-coincidentes-de-una-lista-no-adyacente [cómo funciona la función INDICE y COINCIDIR]. La parte principal aquí es:
CONTAR.SI ($ E $ 1: E1, $ A $ 2: A16): esta fórmula devolverá una matriz de 1 y 0. Siempre que se encuentre un valor en el rango $ E $ 1: E1 en la lista de criterios $ A $ 2: A16, el valor se convierte en 1 en su posición en el rango $ A $ 2: A16.
Ahora, usando la función COINCIDIR, buscamos valores 0. Coincidir devolverá la posición del primer 0 encontrado en la matriz devuelta por la función CONTAR. Entonces INDEX buscará en A $ 2: A16 para devolver el valor encontrado en el índice devuelto por la función COINCIDIR.
Quizás sea un poco difícil de entender, pero funciona. El 0 al final de la lista indica que no hay más valores únicos. Si no ve ese 0 al final, debe copiar la fórmula en las celdas siguientes.
Ahora, para evitar #NA en, puede usar la función IFERROR de Excel.
|
\{=IFERROR(INDEX($A$2:A16,MATCH(0,COUNTIF(E$1:$E1,$A$2:A16),0)),»»)} |
Nota: No coloques estas llaves manualmente, usa Ctrl + Shift + Enter para obtener el resultado.
Espero que este artículo sobre Cómo filtrar registros únicos en Excel en Excel sea explicativo. Encuentre más artículos sobre la extracción de valores y fórmulas de Excel relacionadas aquí. Si te gustaron nuestros blogs, compártelo con tus amigos en Facebook. Y también puedes seguirnos en Twitter y Facebook. Nos encantaría saber de usted, háganos saber cómo podemos mejorar, complementar o innovar nuestro trabajo y hacerlo mejor para usted. Escríbanos a [email protected].
Artículos relacionados:
link: / lookup-formulas-excel-formula-to-extract-unique-values-from-a-list [Fórmula de Excel para extraer valores únicos de una lista] | Para encontrar todos los valores únicos de una lista en Excel 2016 y versiones anteriores, usamos esta fórmula simple.
enlace: / funciones-personalizadas-en-vba-extraer-valores-únicos-en-excel-usando-una-función [Función ÚNICA para Excel 2016] | Excel 2016 no proporciona la función ÚNICA, pero podemos crear una. Esta función UDF UNIQUE devuelve todos los valores únicos de la lista.
link: / contando-cómo-contar-valores-únicos-en-Excel-con-criterios-2 [Cómo contar valores únicos en Excel con criterios] | Para contar valores únicos en Excel con criterios, usamos una combinación de funciones. La función FRECUENCIA es el núcleo de esta fórmula
Artículos populares:
link: / tips-if-condition-in-excel [Cómo usar la función IF en Excel]: La declaración IF en Excel verifica la condición y devuelve un valor específico si la condición es VERDADERA o devuelve otro valor específico si es FALSO .
link: / formulas-and-functions-introduction-of-vlookup-function [Cómo usar la función VLOOKUP en Excel]: Esta es una de las funciones más utilizadas y populares de Excel que se usa para buscar valores de diferentes rangos y sábanas.
link: / excel-formula-and-function-excel-sumif-function [Cómo usar la función SUMIF en Excel]: Esta es otra función esencial del tablero. Esto le ayuda a resumir valores en condiciones específicas.
link: / tips-countif-in-microsoft-excel [Cómo usar la función CONTAR.SI en Excel]: Cuente valores con condiciones usando esta función asombrosa. No necesita filtrar sus datos para contar valores específicos. La función Countif es esencial para preparar su tablero.