¿Cómo encontrar promedio basadas en criterios individuales en Microsoft Excel
En este artículo, aprenderemos cómo encontrar promedios basados en criterios únicos en Microsoft Excel.
¿Cuál es el valor medio con criterios?
A veces necesitamos obtener el valor medio o promedio en función de criterios.
Los criterios se pueden aplicar en la misma columna o en una columna diferente, no importa. Excel proporciona 3 funciones para encontrar el promedio con criterios.
-
PROMEDIO SI. PROMEDIO SI. PROMEDIO AGREGADO SI: Calcula el promedio (media aritmética) de las celdas especificadas por una condición o un criterio determinados.
Sintaxis: = PROMEDIO SI (rango, criterio, rango_promedio)
rango: el rango de celdas desde el cual desea que se evalúen los criterios.
Criterios: Los criterios definen qué celdas promediar.
rango_promedio: el rango de celdas que desea promediar.
Ejemplo:
Todos estos pueden resultar confusos de entender. Entendamos cómo usar la función usando un ejemplo. Aquí, entendamos esta función usándola en un ejemplo.
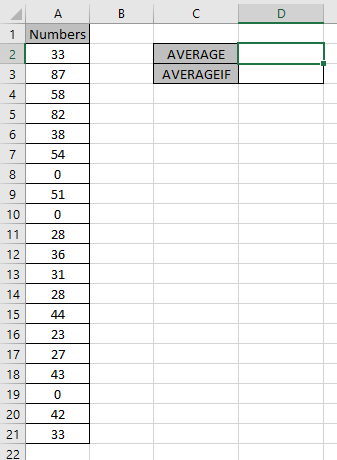
En primer lugar, necesitamos el promedio de los números, incluidos los ceros.
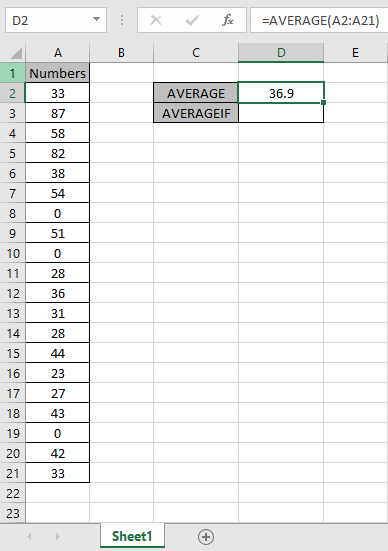
Esta fórmula aceptará valores excepto cero.
Usa la fórmula:
|
=AVERAGEIF(A2:A21, «<>0») |
A2: A21: rango “<> 0”: condición para ignorar valores cero.
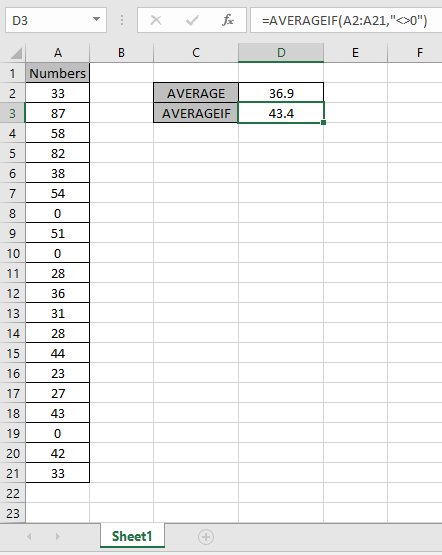
Como puede ver la diferencia en los valores. El promedio de los números que ignoran el cero es 43.4.
Función AVERAGEIFS en Excel
Entendamos esta función usándola como ejemplo.
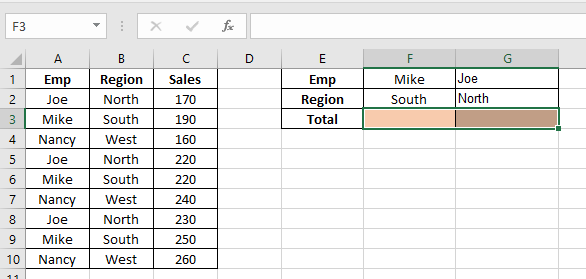
Aquí tenemos que encontrar el promedio de las Ventas que tienen el nombre «Joe» y la región «Norte»
Usa la fórmula para obtener el promedio
|
=AVERAGEIFS(C2:C10, A2:A10, G1, B2:B10, G2) |
C2: C10: Rango donde se debe calcular el promedio A2: A10: Rango donde ocurren los criterios de Nombre «Joe» G1: Valor de coincidencia B2: B10: Rango donde ocurren los criterios de Región «Norte» G2: Valor de coincidencia
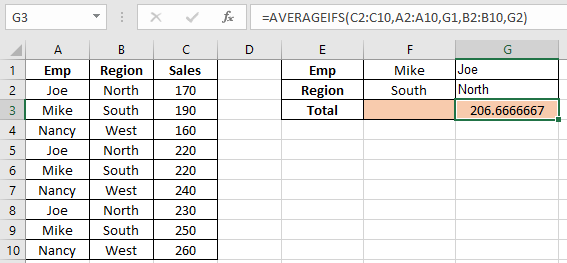
206,67 es el promedio de ventas de la región norte de Joe. Ahora tenemos que encontrar las ventas promedio de Joe’s y Mike combinados
Usa la fórmula
|
=AVERAGEIFS(C2:C10,A2:A10,\{«Mike»,»Joe»}) |
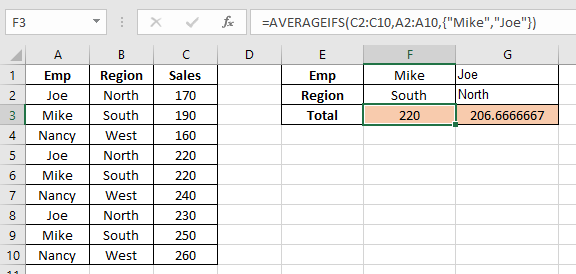
Como puede ver, el promedio de los datos está aquí.
Ejemplo:
¿Problema?
Por ejemplo, tenemos una gran lista de datos y necesitamos encontrar el promedio del precio o monto dado algunos criterios. Los criterios obtienen el promedio solo cuando las celdas no están en blanco. Los criterios se pueden aplicar sobre cualquier columna de datos.
Cómo solucionar el problema.
Ahora haremos una fórmula a partir de la función. Aquí se nos dan los datos y necesitábamos encontrar el PROMEDIO de los números ignorando las celdas en blanco en Excel
Fórmula genérica:
|
= ( Average_range , range, «<>») |
Rango_promedio: rango de valores donde se debe evaluar el promedio rango: rango donde se aplican los criterios.
-
«<>»: criterio, ignora las celdas en blanco.
Ejemplo:
Todos estos pueden resultar confusos de entender. Entonces, probemos esta fórmula ejecutándola en el ejemplo que se muestra a continuación.
Aquí hemos proporcionado datos (A1: D15) de pedidos recibidos de diferentes regiones con una cantidad y un valor de precio determinados. Necesitamos encontrar el PROMEDIO del precio donde la cantidad no está en blanco.
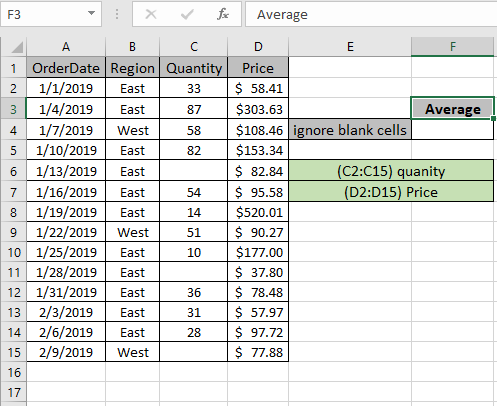
La condición o los criterios anteriores deben coincidir. La función AVERAGEIFS puede ayudarnos a extraer el promedio sin celdas en blanco.
Usa la fórmula:
|
= ( Price , quantity , «<>» ) |
Cantidad: rango con nombre usado para C2: matriz C15 Precio: rango con nombre usado para D2: matriz D15 «<>»: criterios Explicación:
-
La función AVERAGEIFS obtiene el promedio del rango donde se satisfacen todas las condiciones.
-
Aquí la condición se aplica al rango de cantidad, es decir, promedio del precio donde la cantidad no está en blanco.
-
«<>» coincide con valores en los que las celdas no están en blanco.
Aquí los rangos nombrados se dan como (C2: C15) cantidad y (D2: D15) Precio.
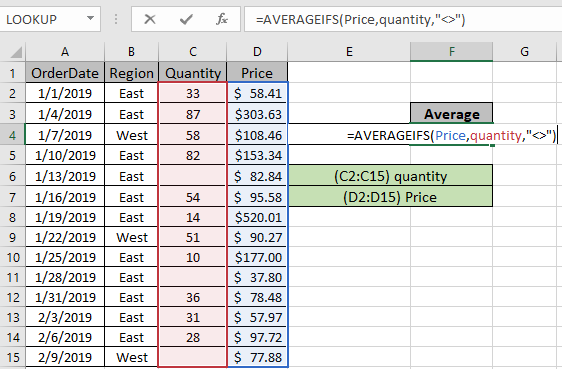
La fórmula utilizada en la celda se mostrará como la instantánea anterior. Presione Enter para obtener el precio promedio si la cantidad no está en blanco.
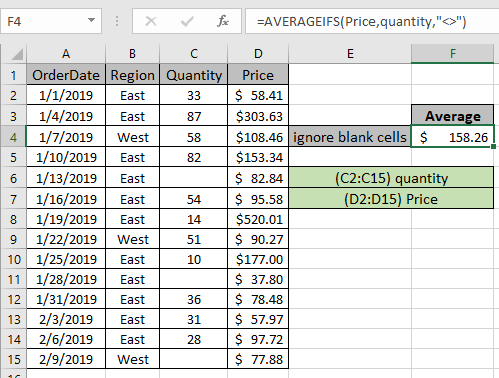
Como puede ver en la instantánea anterior, el PROMEDIO de precios donde la cantidad no está en blanco resulta ser 158.26. Puede verificar el resultado aplicando un filtro en los datos y filtrando los valores de cantidad que no están en blanco como se muestra a continuación.
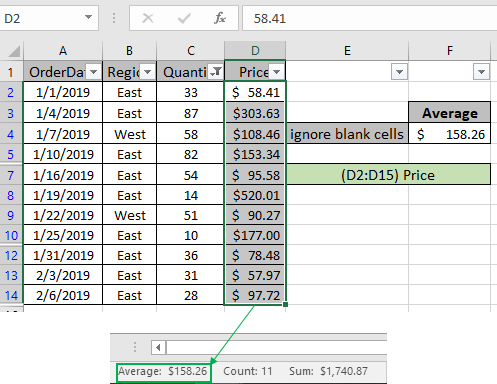
Los resultados promedio se verán en la parte inferior derecha de la hoja de cálculo de Excel junto con el recuento y la suma.
Espero que este artículo sobre cómo encontrar el promedio basado en criterios únicos en Microsoft Excel sea explicativo. Encuentre más artículos sobre valores promedio y fórmulas de Excel relacionadas aquí. Si te gustaron nuestros blogs, compártelo con tus amigos en Facebook. Y también puedes seguirnos en Twitter y Facebook. Nos encantaría saber de usted, háganos saber cómo podemos mejorar, complementar o innovar nuestro trabajo y hacerlo mejor para usted. Escríbanos a [email protected].
Artículos relacionados:
enlace: / fórmulas-lógicas-cómo-resaltar-celdas-por encima-y-por-debajo-del-valor-promedio [Cómo resaltar celdas por encima y por debajo del valor promedio]: resalte los valores que están por encima o por debajo del valor promedio usando el formato condicional en Excel.
enlace: / fórmulas-estadísticas-ignorar-cero-en-el-promedio-de-números [Ignorar cero en el promedio de números]: calcular el promedio de números en la matriz ignorando ceros usando la función AVERAGEIF en Excel.
enlace: / funciones-matemáticas-calcular-promedio-ponderado [Calcular promedio ponderado]: encuentre el promedio de valores que tienen diferente peso usando la función SUMPRODUCT en Excel.
link: / excel-array-formulas-calculating-the-average-difference-between-list-price-and-sale-price [Diferencia promedio entre listas]: calcula la diferencia en promedio de dos listas diferentes. Obtenga más información sobre cómo calcular el promedio mediante la fórmula matemática básica del promedio.
link: / math-functions-average-numbers-if-not-blank-in-excel [Promedio de números si no está en blanco en Excel]: extrae el promedio de valores si la celda no está en blanco en Excel.
link: / math-functions-average-of-top-3-scores-in-a-list-in-excel [PROMEDIO de los 3 mejores puntajes en una lista en excel]: Encuentre el promedio de números con los criterios más altos 3 números de la lista en Excel
Artículos populares:
link: / tips-if-condition-in-excel [Cómo usar la función IF en Excel]: La declaración IF en Excel verifica la condición y devuelve un valor específico si la condición es VERDADERA o devuelve otro valor específico si es FALSO .
link: / formulas-and-functions-introduction-of-vlookup-function [Cómo usar la función VLOOKUP en Excel]: Esta es una de las funciones más utilizadas y populares de Excel que se usa para buscar valores de diferentes rangos y sábanas.
link: / excel-formula-and-function-excel-sumif-function [Cómo usar la función SUMIF en Excel]: Esta es otra función esencial del tablero. Esto le ayuda a resumir valores en condiciones específicas.
link: / tips-countif-in-microsoft-excel [Cómo usar la función COUNTIF en Excel]: Cuente valores con condiciones usando esta función asombrosa. No necesitas filtrar tus datos para contar valores específicos. La función Countif es esencial para preparar su tablero.