¿Cómo encontrar promedio de los valores pasado 3 distintos de cero en Microsoft Excel 2010

En este artículo, aprenderemos cómo encontrar el promedio de los últimos 3 valores distintos de cero en Microsoft Excel 2010.
Escenario:
Cuando se trabaja con cálculo promedio en datos. Normalmente nos encontramos con la situación de considerar valores cero o distintos de cero. Esto se hace como Promedio de números no solo depende del valor, también depende del número de valores considerados. El promedio de n números es igual a la suma de números sobre n.
Promedio de n valores = Suma de n valores / n Aquí el criterio es, donde solo tenemos que considerar 3 valores que tienen valores distintos de cero. Entendamos esta fórmula usando diferentes funciones.
PROMEDIO de los últimos 3 valores distintos de cero en Excel
Usamos la función PROMEDIO, SI, FILA Y GRANDE. La combinación de estos dará como resultado el promedio.
La función PROMEDIO se puede usar para encontrar el valor promedio o la media aritmética de los valores en un rango de celdas seleccionado.
Sintaxis:
PROMEDIO (número1, número2, …)
número1, número2, …… número n son valores numéricos. Pueden ser números o nombres, matrices, de referencias que contienen números.
La función SI comprueba si una condición que especifique es VERDADERA o FALSA. Si la condición devuelve VERDADERO, devuelve un valor preestablecido, y si la condición devuelve FALSO, devuelve otro valor preestablecido.
Sintaxis:
SI (prueba_lógica, valor_si_verdadero, valor_si_falso)
prueba_lógica: La prueba lógica probará la condición o los criterios. Si la condición cumple, devuelve verdadero, y si la condición no cumple, devuelve falso.
value_if_true: el valor que desea que se devuelva si este argumento devuelve TRUE.
value_if_false: El valor que desea que se devuelva si este argumento devuelve FALSE ROW function Devuelve el número de fila de una referencia.
Sintaxis:
FILA (referencia)
Referencia: es una referencia a una celda o rango de celdas.
LARGE: Devuelve el k-ésimo valor más grande de un conjunto de datos. Por ejemplo, el segundo número más grande de una lista de 10 elementos.
Sintaxis:
GRANDE (matriz, k)
matriz: es una matriz o rango de celdas en una lista de datos para los que desea encontrar el k-ésimo valor más grande.
k: Es la k-ésima posición desde el valor más grande para devolver en la matriz o rango de celdas.
Ejemplo:
Todos estos pueden resultar confusos de entender. Entendamos cómo usar la fórmula con un ejemplo. Aquí tenemos un ejemplo para demostrar el promedio de valores. Pero la condición es que no queremos incluir el valor cero.
Usa la fórmula:
|
\{ = AVERAGE ( IF ( ROW (D2:D14) > = LARGE ( IF (D2:D14 , ROW(D2:D14) ) , 3) , IF (D2:D14, D2:D14))) } |
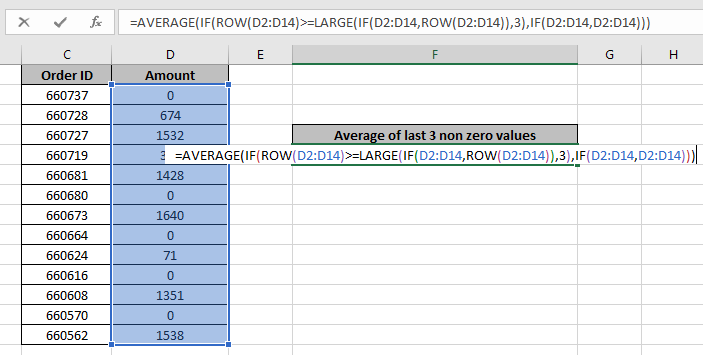
No presione solo Enter, use Ctrl + Shift + Enter para obtener el promedio.
El simple hecho de elegir la opción de tecla Enter resultará en un error #NUM. Así que tenga cuidado, esto se hace cuando se pasa una matriz de valores de la función interna a la función externa en una fórmula.

Es el promedio de 71, 1351 y 1538. Ahora que ya sabe cómo hacer esto, realice el siguiente ejemplo que se muestra a continuación.
Forma alternativa:
Aquí tenemos 5 rangos de números y necesitamos encontrar el promedio de los 3 valores principales para todos los rangos.
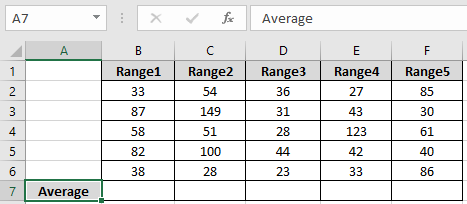
Necesitamos encontrar el promedio usando la siguiente fórmula
Usa la fórmula:
|
= AVERAGE ( LARGE ( B2:B6 , \{1 , 2 , 3 } ) ) |
Explicación:
La función LARGE obtiene los 3 valores superiores del rango (B1: B6). La función Large devuelve los valores \ {87, 82, 58}. Ahora el PROMEDIO de estos valores se calcula usando la función PROMEDIO
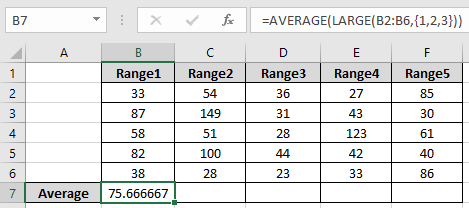
Como puede ver, la fórmula devuelve el promedio para la primera matriz. Ahora use la misma fórmula para otros rangos usando Ctrl + R o arrastre la opción derecha en Excel.
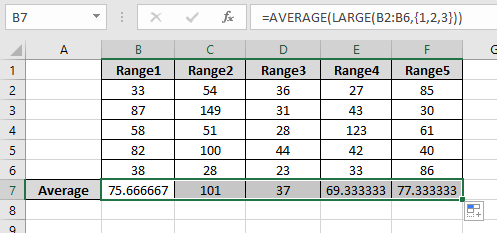
Aquí tenemos el promedio de todos los rangos. Puede realizar una función de función más promedio usando las funciones AVERAGEIF, AVERAGEA, AVERAGEIFS & AGGREGATE aquí.
Aquí están todas las notas de observación sobre el uso de la fórmula.
Notas:
-
Use Ctrl + Shift + Enter para que la función If funcione para matrices.
-
Puede verificar las partes del resultado, seleccionar la parte de la fórmula y usar Windows + F9 desde su PC o computadora portátil con Windows.
-
La función devuelve # ¡VALOR! criterios si ningún valor coincide con los criterios dados.
-
Se aceptan diferentes criterios dentro de la fórmula, como igual a (=), menor que (<), menor o igual a (⇐), mayor o igual a (> =), mayor que (>) y no igual a (<>).
De esta manera, aprendimos Cómo encontrar el promedio de los últimos 3 valores distintos de cero en Microsoft Excel 2010. Puede usar estas funciones en Excel 2016, 2013 y 2010. Encuentre más artículos sobre operación matemática y formulación con diferentes criterios. Si te gustaron nuestros blogs, compártelo con tus amigos en Facebook. Y también puedes seguirnos en Twitter y Facebook. Nos encantaría saber de usted, háganos saber cómo podemos mejorar, complementar o innovar nuestro trabajo y hacerlo mejor para usted. Escríbanos a [email protected]
Artículos relacionados
enlace: / fórmulas-lógicas-cómo-resaltar-celdas-por encima-y-por-debajo-del-valor-promedio [Cómo resaltar celdas por encima y por debajo del valor promedio]: resalte los valores que están por encima o por debajo del valor promedio usando el formato condicional en Excel.
enlace: / fórmulas-estadísticas-ignorar-cero-en-el-promedio-de-números [Ignorar cero en el promedio de números]: calcular el promedio de números en la matriz ignorando ceros usando la función AVERAGEIF en Excel.
enlace: / funciones-matemáticas-calcular-promedio-ponderado [Calcular promedio ponderado]: encuentre el promedio de valores que tienen diferente peso usando la función SUMPRODUCT en Excel.
link: / excel-array-formulas-calculating-the-average-difference-between-list-price-and-sale-price [Diferencia promedio entre listas]: calcula la diferencia en promedio de dos listas diferentes. Obtenga más información sobre cómo calcular el promedio mediante la fórmula matemática básica del promedio.
link: / math-functions-average-numbers-if-not-blank-in-excel [Promedio de números si no está en blanco en Excel]: extrae el promedio de valores si la celda no está en blanco en Excel.
link: / math-functions-average-of-top-3-scores-in-a-list-in-excel [PROMEDIO de los 3 mejores puntajes en una lista en excel]: Encuentre el promedio de números con los criterios más altos 3 números de la lista en Excel
Artículos populares:
link: / tips-if-condition-in-excel [Cómo usar la función IF en Excel]: La declaración IF en Excel verifica la condición y devuelve un valor específico si la condición es VERDADERA o devuelve otro valor específico si es FALSO .
link: / formulas-and-functions-introduction-of-vlookup-function [Cómo usar la función VLOOKUP en Excel]: Esta es una de las funciones más utilizadas y populares de Excel que se usa para buscar valores de diferentes rangos y sábanas.
link: / tips-countif-in-microsoft-excel [Cómo usar la función COUNTIF en Excel]: Cuente valores con condiciones usando esta función asombrosa. No necesitas filtrar tus datos para contar valores específicos. La función Countif es esencial para preparar su tablero.
link: / excel-formula-and-function-excel-sumif-function [Cómo usar la función SUMIF en Excel]: Esta es otra función esencial del tablero. Esto le ayuda a resumir valores en condiciones específicas.