¿Cómo encontrar celular con el máximo valor en una columna en Microsoft Excel
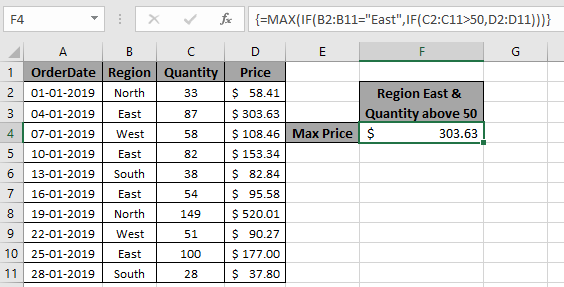
En este artículo, aprenderemos cómo encontrar el valor máximo si coincide con varias condiciones en Excel.
Escenario:
Cuando trabajamos con grandes rangos de datos, necesitamos encontrar el valor máximo entre el rango donde más de una condición coincide. En palabras simples, averigüe el valor máximo usando la función SI de Excel. La función SI devuelve Verdadero o Falso y la función Máx busca el valor máximo de la matriz correspondiente.
Sintaxis para encontrar max con múltiples criterios
|
\{= ( (Criteria1=match1), range_max))} |
Nota: Use Ctrl + Shift + Enter cuando trabaje con matrices o rangos en Excel. Esto generará Curly Braces en la fórmula de forma predeterminada. NO intente poner estas llaves manualmente.
Ejemplo:
Todos estos pueden ser confusos de entender. Entonces, probemos esta fórmula ejecutándola en el ejemplo que se muestra a continuación. Aquí realizaremos la fórmula sobre valores con criterio.
Usa la fórmula:
|
\{ =
B2:B11=»East»,
50 , D2:D11 )))} |
el criterio 1 es que el precio debe ser de la región «Este»
el criterio 2 es el precio cuando la cantidad es superior a 50.
Explicación:
-
IF (C2: C11> 50, D2: D11) devuelve una matriz de valores FALSOS y valores de precio donde la cantidad es mayor que 50.
\ {FALSO; 303,63; 108,46; 153,34; FALSO; 95,58; 520,01; 90,27; 177; FALSO}. IF (B2: B11 = «Este», IF (C2: C11> 50, D2: D11)) devuelve una matriz de valores de precio restantes donde la región es Este.
-
La función MAX encuentra el valor máximo de la matriz devuelta y ese sería el valor de PRECIO requerido.
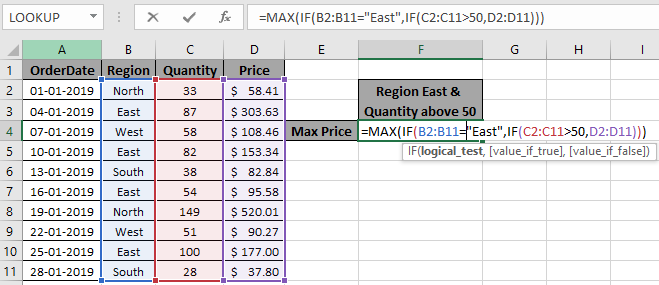
Aquí emparejamos el rango (B2: B11) con el valor «Este» y la cantidad (C2: C11) mayor que 50, que devuelve el máximo del rango de precios (D2: D11). Presione Enter para obtener el máximo del rango
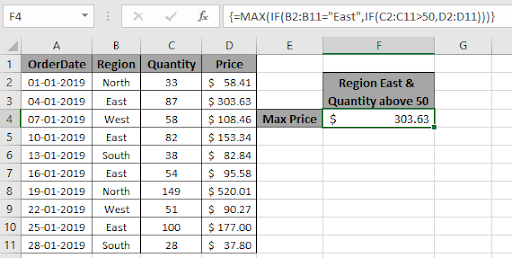
Como puede ver, tenemos el valor MAX, si los criterios coinciden en el rango de valores.
Función alternativa para Excel 365 y versión 2019.
La función Excel MAXIFS es una función nueva, introducida en Excel 365 y 2019. Esta función devuelve el valor MAX de un rango determinado.
En este artículo, aprenderemos cómo usar la función MAXIFS en Excel.
Sintaxis de la función MAXIFS
|
=MAXIFS(max_range,criteria_range1,criteria1,…) |
Max_range1: es el rango numérico que contiene el valor máximo.
Criteria_range1: es el rango de criterios que desea filtrar antes de obtener el valor máximo.
Criterio1: es el criterio o el filtro que desea poner en rango_criterios antes de obtener el valor máximo.
Puede tener varios pares de criterios_rango y criterios.
Comprendamos la función MAXIFS con un ejemplo.
Ejemplo de función MAXIFS Entonces, aquí tengo una tabla de algunos datos. La primera columna contiene los valores numéricos. La segunda columna contiene la Región y la tercera columna tiene el departamento.
La tarea es determinar el valor máximo del primer rango para cada región.
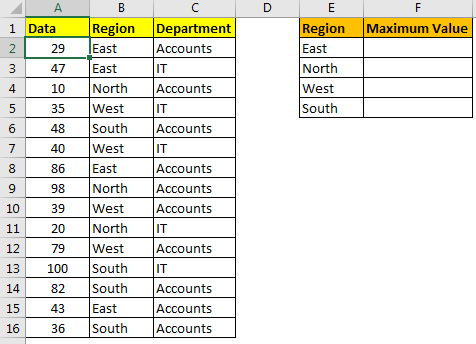
La fórmula para obtener el valor máximo de la región «Este» será:
|
=MAXIFS(A2:A16,B2:B16,»East») |
Devolverá 82.
Aquí hemos dado criterios codificados, pero también podemos dar referencias de los criterios para hacerlo dinámico.
|
=MAXIFS($A$2:$A$16,$B$2:$B$16,E2) |
Aquí hemos utilizado link: / excel-range-name-what-is-an-absolute-reference-in-excel [absolutos rangos] para bloquear el rango máximo y el rango de criterios.
Puede poner más de 1 criterio en la función MAXIFS. Por ejemplo, si quiero obtener el valor MÁXIMO del departamento de TI de la región SUR, la fórmula será:
|
=MAXIFS(A2:A16,C2:C16,»IT»,B2:B16,»SOUTH») |
Esto devolverá 100 según los datos anteriores. Si ponemos «Cuentas» en lugar de IT, MAXIFS devolverá 82.
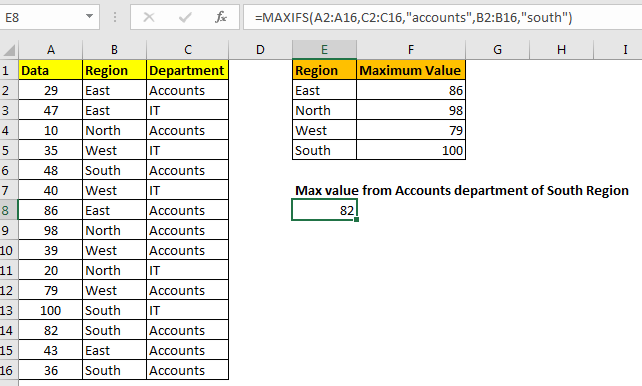
Este fue un artículo sobre cómo utilizar la función MAXIFS de Excel 365 y 2019. Espero que haya sido útil. Si tiene alguna duda con respecto a este artículo o cualquier otro tema de Excel, pregunte en la sección de comentarios a continuación.
Artículo relacionado
enlace: / fórmulas-estadísticas-calcular-máximo-si-la-condición-coincide [Calcular el máximo si la condición coincide] | Para calcular el valor MAX con una condición en Excel 2016 y versiones anteriores, use esta fórmula. Usando las funciones MAX e IF juntas, podemos obtener una salida máxima condicional.
Funciones de Excel 2019/365:
link: / excel-365-functions-how-to-use-the-excel-unique-function [Cómo utilizar la función UNIQUE de Excel] | La función UNIQUE devuelve los valores únicos de la matriz dada.
link: / excel-365-functions-the-sort-function-in-excel [La función SORT en Excel] | La función SORT devuelve la forma ordenada de la matriz proporcionada.
link: / excel-365-functions-how-to-use-excel-sortby-function [Cómo usar la función SORTBY de Excel] | La función SORTBY ordena un rango dado por un rango especificado diferente. El rango de clasificación no necesita formar parte de la tabla.
link: / excel-365-functions-how-to-use-the-excel-filter-function [Cómo utilizar la función FILTER de Excel] | La función FILTRO devuelve todos los valores coincidentes de los criterios dados y derrama el resultado en celdas adyacentes.
link: / excel-365-functions-the-sequence-function-in-excel [La función SEQUENCE en Excel] | La función SEQUENCE devuelve una serie de números secuenciales. Es una fórmula de matriz dinámica.
Artículos populares:
link: / keyboard-formula-shortcuts-50-excel-shortcuts-to-incrementa-your-productividad [50 accesos directos de Excel para aumentar su productividad] | Acelera tu tarea. Estos 50 atajos le permitirán trabajar aún más rápido en Excel.
link: / fórmulas-y-funciones-introducción-de-vlookup-function [La función VLOOKUP en Excel] | Esta es una de las funciones más utilizadas y populares de Excel que se utiliza para buscar valores de diferentes rangos y hojas.
enlace: / tips-countif-in-microsoft-excel [COUNTIF en Excel 2016] | Cuente valores con condiciones usando esta asombrosa función. No necesita filtrar sus datos para contar valores específicos.
La función Countif es esencial para preparar su tablero.
link: / excel-formula-and-function-excel-sumif-function [Cómo utilizar la función SUMIF en Excel] | Esta es otra función esencial del tablero. Esto le ayuda a resumir valores en condiciones específicas.