Cómo encontrar la última celda utilizada en una columna en Microsoft Excel 2010
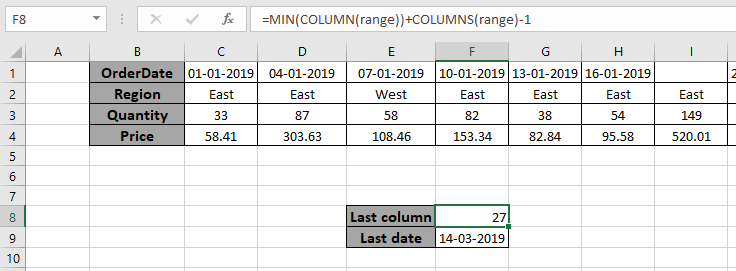
En este artículo, aprenderemos cómo encontrar la última celda utilizada en una columna en Microsoft Excel 2010.
Escenario:
En palabras simples, mientras trabaja con datos largos y descortés, y luego, si es necesario, extraer el número de columna de la última celda del rango. Podemos usar la fórmula explicada a continuación en Excel y podemos usar la misma en fórmulas para alimentar el valor de la fila. La fórmula considera todo tipo de tipos de datos y celdas en blanco entre matrices de rango.
Para este artículo necesitaremos usar las siguientes funciones:
-
link: / estadística-excel-min-function [función MIN] -
enlace: / buscar-fórmulas-excel-columna-función [función COLUMNA] -
enlace: / buscar-fórmulas-cómo-usar-la-función-de-columnas-en-excel [función COLUMNAS]
Ahora haremos una fórmula con estas funciones. Aquí daremos una lista de valores como datos. Necesitamos encontrar la columna del último valor de celda en los datos de entrada dados o decir la última celda no en blanco del rango.
Ejemplo:
Todos estos pueden resultar confusos de entender. Entonces, probemos esta fórmula ejecutándola en el ejemplo que se muestra a continuación. Aquí realizaremos la fórmula sobre valores y significancia con los datos del rango.
Usa la fórmula:
Argumento «rango» dado como rango con nombre para la matriz A1: AA4 en la fórmula anterior Explicación:
-
La función COLUMNA devuelve un rango de valores desde el índice de la columna de la primera celda hasta el índice de la columna de la última celda.
-
La función COLUMNAS devuelve el número de columnas en el rango.
-
MIN (COLUMN (rango)) devuelve el recuento más bajo de celdas de la columna en el rango.
-
= MIN (COLUMNA (rango)) + COLUMNAS (rango) -1 devuelve el último número de columna de la última celda.
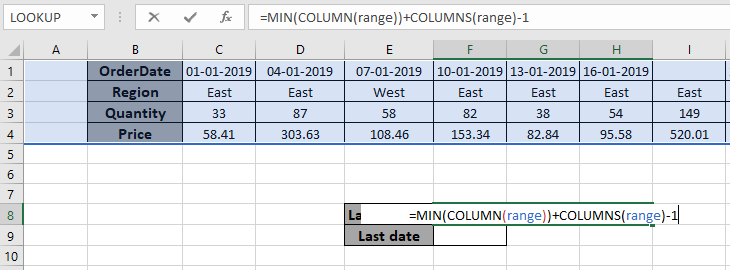
Aquí la matriz de la función se da como rango con nombre. Presione Entrar para obtener el último número de columna como resultado.
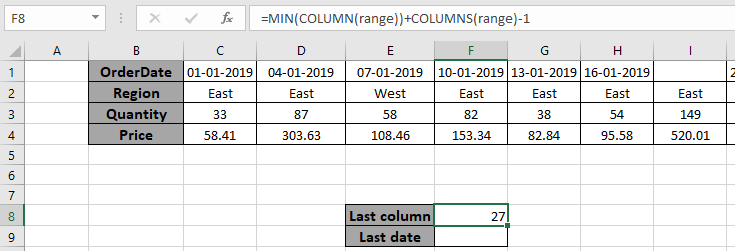
Como puede ver en la instantánea anterior, el número de columna de la última celda que no está en blanco es 27. Puede alimentar el resultado con otras funciones para extraer resultados diferentes.
Valor de la última celda que no está en blanco.
Utilice el enlace link: / lookup-formulas-excel-index-function [INDEX function] para obtener el valor de la última columna de datos.
Usa la fórmula:
|
= |
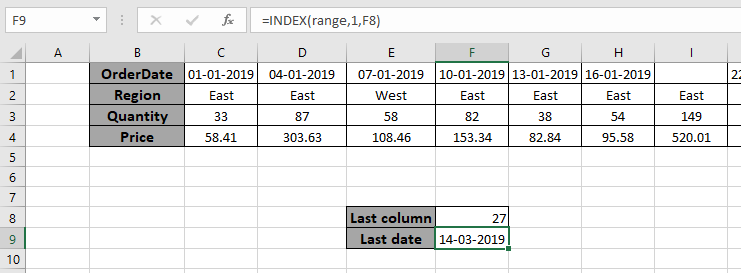
Como puede ver en la fórmula anterior, también puede obtener el valor de la fecha de la última columna.
Aquí hay algunas notas de observación que utilizan la fórmula anterior.
Notas:
-
La fórmula devuelve el índice de la última columna como resultado.
-
La fórmula devuelve un número y se puede alimentar a otras funciones como argumento numérico.
-
El rango con nombre en la fórmula debe usarse con las palabras clave correctas.
Espero que este artículo sobre cómo encontrar la última celda utilizada en una columna en Microsoft Excel 2010 sea explicativo. Encuentre más artículos sobre fórmulas de referencia aquí. Si te gustaron nuestros blogs, compártelo con tus amigos en Facebook. Y también puedes seguirnos en Twitter y Facebook. Nos encantaría saber de usted, háganos saber cómo podemos mejorar, complementar o innovar nuestro trabajo y hacerlo mejor para usted. Escríbanos a [email protected].
Artículos relacionados
link: / lookup-formulas-how-to-retrieve-latest-price-in-excel [Cómo recuperar el último precio en Excel]: Es común actualizar los precios en cualquier negocio y usar los últimos precios para cualquier compra o las ventas son imprescindibles. Para recuperar el último precio de una lista en Excel usamos la función BUSCAR. La función BUSCAR obtiene el último precio.
link: / lookup-formulas-vlookup-function-to-calculate-grade-in-excel [Función VLOOKUP para calcular la calificación en Excel]: Calcular las calificaciones IF e IFS no son las únicas funciones que puede utilizar. VLOOKUP es más eficiente y dinámico para tales cálculos condicionales. Para calcular las calificaciones usando VLOOKUP podemos usar esta fórmula.
link: / lookup-formulas-17-things-about-excel-vlookup [17 cosas sobre Excel VLOOKUP]: VLOOKUP se usa más comúnmente para recuperar valores coincidentes, pero VLOOKUP puede hacer mucho más que esto. Aquí hay 17 cosas sobre VLOOKUP que debe saber para usar de manera efectiva.
link: / lookup-formulas-lookup-the-first-text-from-a-list [BUSCAR el primer texto de una lista en Excel]: La función BUSCARV funciona bien con caracteres comodín. Podemos usar esto para extraer el primer valor de texto de una lista dada en Excel. Aquí está la fórmula genérica.
link: / lookup-formulas-lookup-date-with-last-value-in-list [LOOKUP date with last value in list]: Para recuperar la fecha que contiene el último valor usamos la función BUSCAR. Esta función busca la celda que contiene el último valor en un vector y luego usa esa referencia para devolver la fecha.
Artículos populares:
link: / tips-if-condition-in-excel [Cómo usar la función IF en Excel]: La declaración IF en Excel verifica la condición y devuelve un valor específico si la condición es VERDADERA o devuelve otro valor específico si es FALSO .
link: / formulas-and-functions-introduction-of-vlookup-function [Cómo usar la función VLOOKUP en Excel]: Esta es una de las funciones más utilizadas y populares de Excel que se usa para buscar valores de diferentes rangos y sábanas.
link: / excel-formula-and-function-excel-sumif-function [Cómo usar la función SUMIF en Excel]: Esta es otra función esencial del tablero. Esto le ayuda a resumir valores en condiciones específicas.
link: / tips-countif-in-microsoft-excel [Cómo usar la función COUNTIF en Excel]: Cuente valores con condiciones usando esta función asombrosa. No necesitas filtrar tus datos para contar valores específicos. La función Countif es esencial para preparar su tablero.