Cómo obtener varios valores de mismos criterios en Microsoft Excel 2010
En este artículo, aprenderemos cómo obtener varios valores de los mismos criterios en Microsoft Excel 2010.
Es fácil buscar un valor con una clave única en una tabla. Simplemente podemos usar BUSCARV. Pero cuando no tiene esa columna única en sus datos y necesita buscar en varias columnas para hacer coincidir un valor, BUSCARV no ayuda.
Entonces, para buscar un valor en una tabla con múltiples criterios, usaremos la fórmula INDEX-MATCH-INDEX.
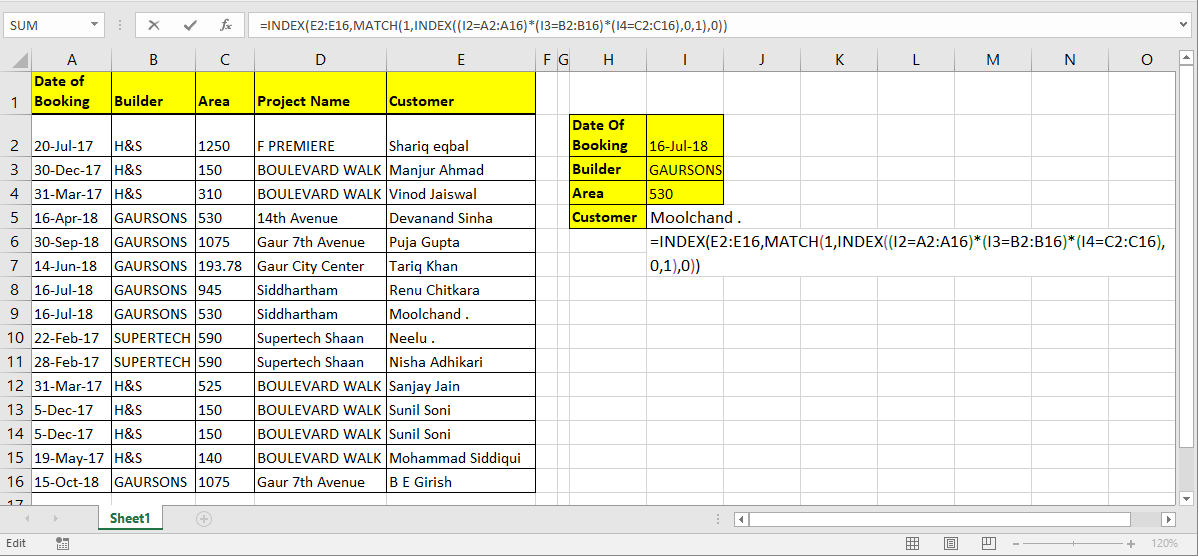
Fórmula genérica para búsqueda de criterios múltiples
|
=INDEX(lookup_range,MATCH(1,INDEX((criteria1 =range1)(criteria2=range2)(criteriaN=rangeN),0,1),0)) |
_lookup_range: _ Es el rango del que desea recuperar el valor.
_Criterio1, Criterio2, Criterio N: _ Estos son los criterios que desea hacer coincidir en rango1, rango2 y rango N. Puede tener hasta 270 criterios – pares de rango.
_Rango1, rango2, rangoN: _ Estos son los rangos en los que coincidirá con sus respectivos criterios.
¿Cómo funcionará? Veamos… ===== ÍNDICE y COINCIDIR con múltiples criterios Ejemplo Aquí tengo una tabla de datos. Quiero extraer el Nombre del cliente usando Fecha de reserva, Constructor y Área. Así que aquí tengo tres criterios y un rango de búsqueda.
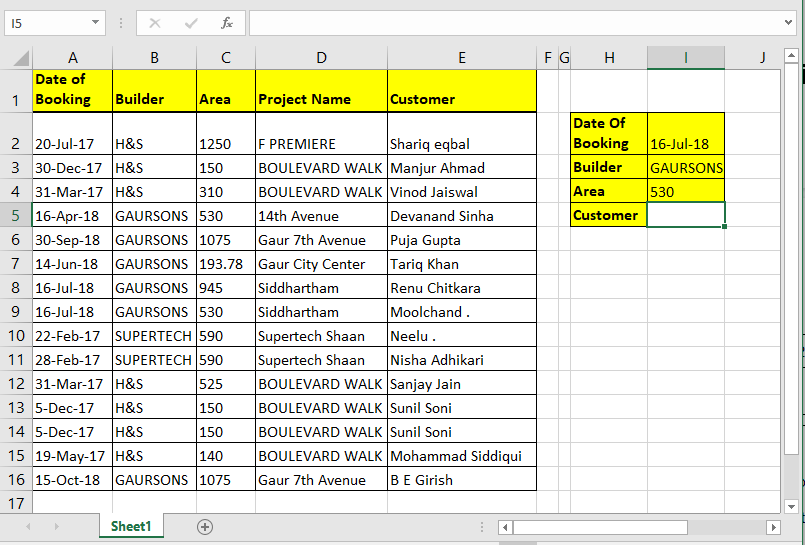
Escriba esta fórmula en la celda I4 y presione enter.
|
=INDEX(E2:E16,MATCH(1,INDEXI1=A2:A16)(I2=B2:B16)(I3=C2:C16),0,1),0 |
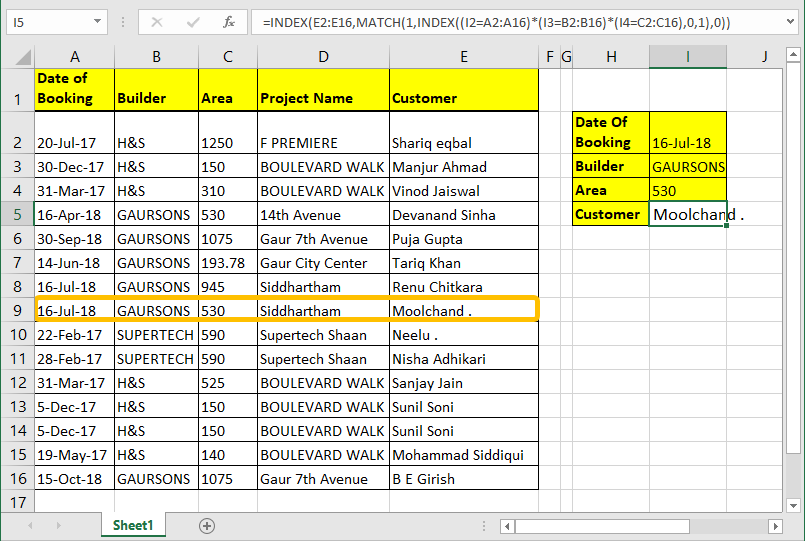
Cómo funciona:
Ya sabemos cómo funcionan INDEX and MATCH function en EXCEL, así que no voy a explicar eso aquí. Hablaremos del truco que usamos aquí.
(I1 = A2: A16) (I2 = B2: B16) (I3 = C2: C16): La parte principal es esta. Cada parte de esta declaración devuelve una matriz de verdadero falso.
Cuando se multiplican los valores booleanos, devuelven una matriz de 0 y 1.
La multiplicación funciona como operador AND. Hense cuando todos los valores son verdaderos solo entonces devuelve 1, más 0 (I1 = A2: A16) (I2 = B2: B16) (I3 = C2: C16) Esto en conjunto devolverá [width = «100%», cols = «100 % «,]
|
\{FALSE;FALSE;FALSE;FALSE;FALSE;FALSE;TRUE;TRUE;FALSE;FALSE;FALSE;FALSE;FALSE;FALSE;FALSE}* \{FALSE;FALSE;FALSE;TRUE;TRUE;TRUE;TRUE;TRUE;FALSE;FALSE;FALSE;FALSE;FALSE;FALSE;TRUE}* \{FALSE;FALSE;FALSE;TRUE;FALSE;FALSE;FALSE;TRUE;FALSE;FALSE;FALSE;FALSE;FALSE;FALSE;FALSE} |
Que se traducirá en
|
\{0;0;0;0;0;0;0;1;0;0;0;0;0;0;0} |
INDICE ((I1 = A2: A16) (I2 = B2: B16) (I3 = C2: C16), 0,1): La función INDICE devolverá la misma matriz (\ {0; 0; 0; 0; 0; 0 ; 0; 1; 0; 0; 0; 0; 0; 0; 0}) a la función COINCIDIR como matriz de búsqueda.
COINCIDIR (1, INDICE ((I1 = A2: A16) (I2 = B2: B16) (I3 = C2: C16), 0,1): La función COINCIDIR buscará 1 en la matriz \ {0; 0; 0; 0 ; 0; 0; 0; 1; 0; 0; 0; 0; 0; 0; 0}. Y devolverá el número de índice del primer 1 encontrado en la matriz. Que es 8 aquí.
INDICE (E2: E16, COINCIDIR (1, INDICE I1 = A2: A16) (I2 = B2: B16) (I3 = C2: C16), 0,1), 0:
Finalmente, INDICE devolverá valor del rango dado (E2: E16) en el índice encontrado (8).
Simple ?. Lo siento, no podría hacerlo más simple.
Array Solution Si puede presionar CTRL + MAYÚS + ENTRAR en consecuencia, puede eliminar la función ÍNDICE interno. Simplemente escriba esta fórmula y presione CTRL + MAYÚS ENTRAR.
|
=INDEX(E2:E16,MATCH(1,(I1=A2:A16)(I2=B2:B16)(I3=C2:C16),0)) |
Fórmula de matriz genérica para búsqueda de criterios múltiples
|
=INDEX(lookup_range,MATCH(1,(criteria1 =range1)(criteria2=range2)(criteriaN=rangeN),0)) |
La fórmula funciona igual como la explicación anterior.
Espero que este artículo sobre Cómo obtener varios valores a partir de los mismos criterios en Microsoft Excel 2010 sea explicativo. Encuentre más artículos sobre la extracción de valores y fórmulas de Excel relacionadas aquí. Si le gustaron nuestros blogs, compártalo con su amigos en Facebook. Y también puedes seguirnos en Twitter y Facebook. Nos encantaría saber de usted, háganos saber cómo podemos mejorar, complementar o innovar nuestro trabajo y hacerlo mejor para usted. Escríbanos a [email protected].
Artículos relacionados:
link: / lookup-formulas-use-vlookup-from-two-or-more-lookup-tables [Use VLOOKUP desde dos o más tablas de búsqueda] | Para buscar desde varias tablas, podemos adoptar un enfoque IFERROR. Para buscar desde varias tablas, se toma el error como un cambio para la siguiente tabla. Otro método puede ser un enfoque If.
link: / lookup-formulas-how-to-do-case-sensitive-lookup-in-excel [Cómo hacer una búsqueda sensible a mayúsculas y minúsculas en Excel] | La función VLOOKUP de Excel no distingue entre mayúsculas y minúsculas y devolverá el primer valor coincidente de la lista. INDEX-MATCH no es una excepción, pero se puede modificar para que distinga entre mayúsculas y minúsculas. Veamos cómo … link: / lookup-formulas-lookup-frecuentemente-aparece-texto-con-criterios-en-excel [Búsqueda de texto que aparece con frecuencia con criterios en Excel] | La búsqueda aparece con más frecuencia en el texto en un rango que usamos la función INDEX-MATCH con MODE. Este es el método.
Artículos populares:
link: / tips-if-condition-in-excel [Cómo usar la función IF en Excel]: La declaración IF en Excel verifica la condición y devuelve un valor específico si la condición es VERDADERA o devuelve otro valor específico si es FALSO .
link: / formulas-and-functions-introduction-of-vlookup-function [Cómo usar la función VLOOKUP en Excel]: Esta es una de las funciones más utilizadas y populares de Excel que se usa para buscar valores de diferentes rangos y sábanas.
link: / excel-formula-and-function-excel-sumif-function [Cómo usar la función SUMIF en Excel]: Esta es otra función esencial del tablero. Esto le ayuda a resumir valores en condiciones específicas.
link: / tips-countif-in-microsoft-excel [Cómo usar la función COUNTIF en Excel]: Cuente valores con condiciones usando esta función asombrosa. No necesitas filtrar tus datos para contar valores específicos. La función Countif es esencial para preparar su tablero.