Como llegar a nombre de la hoja en una celda en Excel
En este artículo, aprenderemos cómo obtener el nombre de la hoja en una celda en Excel.
Escenario
En palabras simples, si trabaja con datos complicados. Y quieres el nombre de tu hoja como texto en la celda.
Función CELDA en Excel
La función de celda en Excel le brinda información sobre la hoja de trabajo como col, contenido, nombre de archivo, ..etc.
Sintaxis
|
=CELL(«filename»,A1) |
«Nombre de archivo»: obtiene el nombre completo de la hoja de la celda de referencia A1: Referencia de celda de la hoja
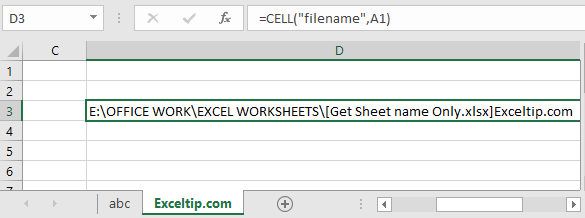
Pero necesitamos extraer solo el nombre de la hoja. Básicamente el apellido.
Como puede ver, el nombre de la hoja comienza después de] (signo de corchete grande cerrado). Para eso solo necesitamos su posición en el texto y luego extraeremos el nombre de la hoja.
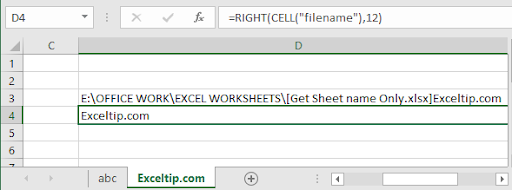
Aquí conté los caracteres del último resultado que fue 12.
Pero no podemos hacer esto siempre.
Entonces, para extraer el nombre de la hoja del nombre completo, necesitamos encontrar la posición de] (signo de corchete grande cerrado)
Usa la fórmula para encontrar]
|
=FIND(«]»,CELL(«filename»,A1)) |
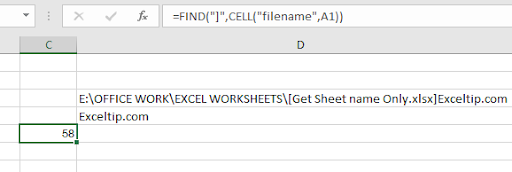
58 es la posición de].
Ahora nuestra fórmula está completa ahora
|
=MID(CELL(«filename»,A1),FIND(«]»,CELL(«filename»,A1))+1,255) |
Explicación:
CELL («nombre de archivo», A1): Obtiene el nombre completo de la hoja de trabajo FIND («]», CELL («nombre de archivo», A1)) + 1: esta función le da la posición de] y agrega +1 porque necesitamos la posición del primer carácter del único nombre de la hoja.
255: Límite máximo de palabras del nombre de la hoja de Excel.
MID: La función MID extrae la subcadena específica del texto usando la posición de principio a fin.
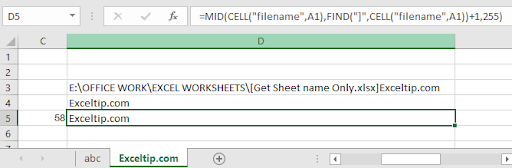
Aquí extrajimos el nombre del archivo usando la fórmula.
Ahora tenemos una fórmula más, en lugar de usar la función MID. Utilice la función DERECHA.
La función DERECHA extrae la subcadena específica del último texto.
Usa la fórmula:
|
=RIGHT(CELL(«filename»,A2),LEN(CELL(«filename»,A2))-FIND(«]», CELL(«filename»,A2))) |
Explicación:
FIND («]», CELL («filename», A2)): Extrae la posición del nombre de la hoja char.
LEN (CELL («nombre de archivo», A2)): obtiene la longitud del texto (nombre de archivo)
DERECHA: La función DERECHA extrae la cadena del texto usando su posición.
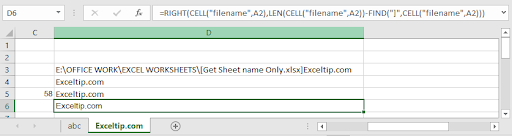
Como puede ver, esta función también funciona bien. Síss … Ahora tenemos 2 fórmulas diferentes con lógica utilizada para extraer solo el nombre de la hoja.
link: / excel-macros-and-vba-get-sheet-names [Obtenga solo el nombre de la hoja usando VBA en Excel]
Ejemplo de VBA
Tenemos datos en tres hojas y queremos consolidar los datos de todas ellas en la hoja principal. Los datos de cada hoja deben tener el nombre de la hoja al final.
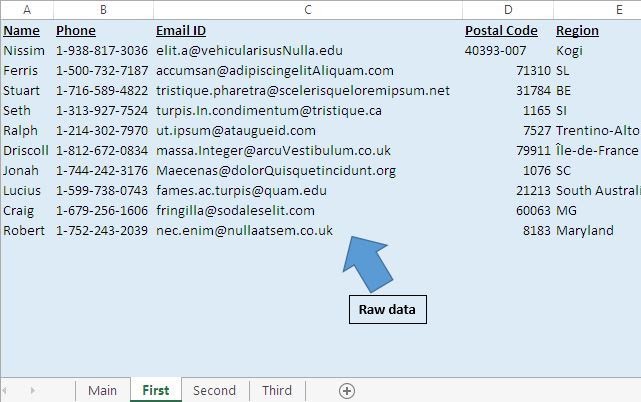
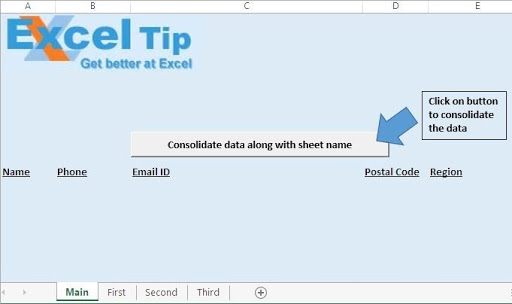
Al hacer clic en el botón «Consolidar datos junto con el nombre de la hoja», los datos se consolidarán en la hoja principal.
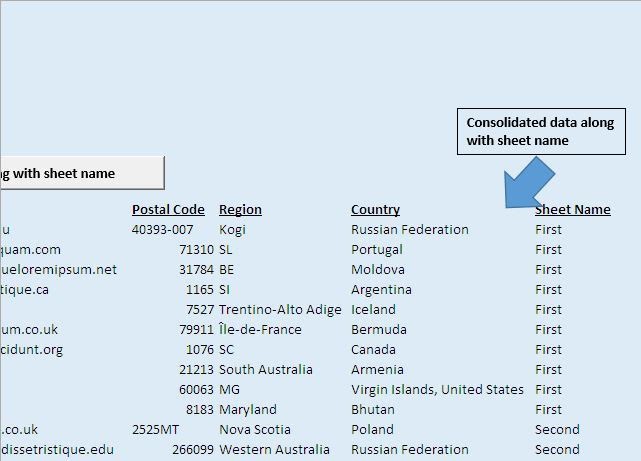
Explicación del código
SheetCount = Application.Worksheets.Count El código anterior se utiliza para obtener el recuento de la hoja de trabajo dentro del libro.
LastRow = ActiveCell.SpecialCells (xlLastCell) .Row El código anterior se usa para obtener el número de fila de la última celda.
Rango («A2: F» y LastRow) .Select El código anterior se usa para seleccionar todos los datos a partir de la celda A2. * Selección. Copiar El código anterior se usa para copiar los datos seleccionados.
Rango (Selección, Celdas (Última Fila, 7)). Valor = Hojas (Contador). Nombre El código anterior se usa para asignar el nombre de la hoja a la celda seleccionada.
Siga el código a continuación
Option Explicit
Sub ConsolidateDataWithSheetName()
'Declaring variables
Dim Counter As Integer
Dim SheetCount As Integer
Dim LastRow As Long
'Disabling screen updates
Application.ScreenUpdating = False
'Getting the count of worksheets in the workbook
SheetCount = Application.Worksheets.Count
For Counter = 2 To SheetCount
Sheets(Counter).Activate
Range("A2").Select
'Getting the row number of the last cell
LastRow = ActiveCell.SpecialCells(xlLastCell).Row
'Selecting all the data in the workbook
Range("A2:F" & LastRow).Select
'Copying the selected data
Selection.Copy
Sheets("Main").Activate
Range("A2").Select
LastRow = ActiveCell.SpecialCells(xlLastCell).Row
LastRow = LastRow + 1
'Pasting the copied data to last row on the Main sheet
Cells(LastRow, 1).Select
ActiveSheet.Paste
Cells(LastRow, 7).Select
LastRow = ActiveCell.SpecialCells(xlLastCell).Row
'Adding the sheet name along with the data
Range(Selection, Cells(LastRow, 7)).Value = Sheets(Counter).Name
Next
End Sub
Aquí están todas las notas de observación usando la función …. en Excel
Notas:
-
La longitud mínima debe ser de un carácter.
-
La longitud máxima no puede exceder los 31 caracteres.
-
No se permite duplicar el nombre o el mismo nombre para diferentes pestañas en la hoja de trabajo.
-
Las pestañas de la hoja de nombres no permiten algunos caracteres en el nombre.
Caracteres como [,],,? , /, \, ‘, «no están permitidos.
Espero que este artículo sobre Cómo obtener el nombre de la hoja en una celda en Excel sea explicativo. Encuentre más artículos sobre cómo extraer valores de nombre y fórmulas de Excel relacionadas aquí. Si te gustaron nuestros blogs, compártelo con tus amigos en Facebook. Y también puedes seguirnos en Twitter y Facebook. Nos encantaría saber de ti, háganos saber cómo podemos mejorar, complementar o innovar nuestro trabajo y hacerlo mejor para ti. Escríbenos a [email protected].
Artículos relacionados:
`enlace: / excel-range-name-all-about- excel-named-ranges-excel-range-name [Todo sobre los rangos con nombre de Excel] `: los rangos de Excel que están etiquetados con nombres son fáciles de usar en fórmulas de Excel. Aprenda todo al respecto aquí.
` enlace: / excel-range-name-what-is-name-box-in-excel [El cuadro de nombre en Excel] `: El cuadro de nombre de Excel no es más que una pequeña área de visualización en la parte superior izquierda de la hoja de Excel que muestra el nombre de la celda activa o rangos en Excel. Puede ren llame a una celda o matriz para referencias.
link: / excel-formula-and-function-get-sheet-name-only [Cómo obtener el nombre de la hoja de la hoja de trabajo en Excel]: La función CELL en Excel le brinda la información sobre cualquier hoja de trabajo como col, contenido, nombre de archivo, ..etc.
link: / excel-range-name-dynamic-named-ranges-in-excel [Cómo usar rangos dinámicos con nombre en Excel]: Un rango de nombre dinámico es un nombre usado para la matriz o rango que se expande y reduce según datos.
Obtenga más información sobre los rangos dinámicos con nombre aquí.
link: / tips-create-drop-down-list-in-excel-with-color [Cómo crear una lista desplegable con color en Excel]: Agrega colores a la lista desplegable en Excel usando formato condicional y validación de datos .
link: / excel-text-edit-and-format-join-first-and-last-name-in-excel [Unir nombre y apellido en excel]: Une dos o más valores o nombres usando la función CONCATENAR o & operador. Este artículo explica cómo agregar dos o más celdas en Excel.
Artículos populares:
link: / tips-if-condition-in-excel [Cómo usar la función IF en Excel]: La declaración IF en Excel verifica la condición y devuelve un valor específico si la condición es VERDADERA o devuelve otro valor específico si es FALSO .
link: / formulas-and-functions-introduction-of-vlookup-function [Cómo usar la función VLOOKUP en Excel]: Esta es una de las funciones más utilizadas y populares de Excel que se usa para buscar valores de diferentes rangos y sábanas.
link: / excel-formula-and-function-excel-sumif-function [Cómo usar la función SUMIF en Excel]: Esta es otra función esencial del tablero. Esto le ayuda a resumir valores en condiciones específicas.
link: / tips-countif-in-microsoft-excel [Cómo usar la función CONTAR.SI en Excel]: Cuente valores con condiciones usando esta función asombrosa. No necesita filtrar sus datos para contar valores específicos. La función Countif es esencial para preparar su tablero.